腾讯会议使用手册
腾讯会议使用手册(PC桌面端)
一、快速入门
(一)下载安装:PC客户端下载
Windows桌面客户端下载
macOS桌面客户端下载
(二)登录注册
1、打开腾讯会议
2、点击“注册/登录”按钮
3、输入中国大陆手机号
4、点击“获取验证码”并正确输入
5、点击“登录”,如果您是第一次使用,则会要求您设置密码并默认为您创建账号
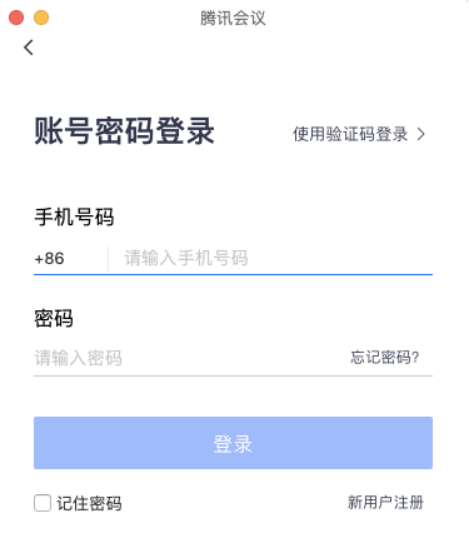
(三)界面介绍
登录成功后,您可看到如下界面
1、头像:点击头像,您可以对我们填写意见,查看当前版本信息,并可退出当前的登录状态,个人版账号还支持修改手机号码及绑定微信和邮箱
2、加入会议:点击加入会议,您可以快速加入一场会议,输入对方发送给您的“9位会议号”您就可以加入该会议中,您可以在下方列表处选择进入会议时,是否默认打开摄像头和麦克风
3、快速会议:点击快速会议,您可立即发起一场会议,不需要填写各种会议信息
4、预定会议:点击预定会议,您可以指定会议主题,预设会议召开时间,设定会议密码与地点,并可在预定界面填写被邀请成员信息,上传会议文档和设置成员上传文档权限,填写完毕,点击预定完成系统会自动拉起您的邮箱,给被邀请人发送当前预定会议的邮件
5、会议列表:该列表会展示您在今天和今天以后的所有“预定会议”,包含您预定的会议和邀请您参加的预定会议,并按照 预定开始时间>>预定结束时间 进行排序,您可以双击某个会议,即可进入会议详情页,根据您所拥有的权限对该会议进行编辑或者修改,您也可以在此处提前结束您是主持人权限的预定会议
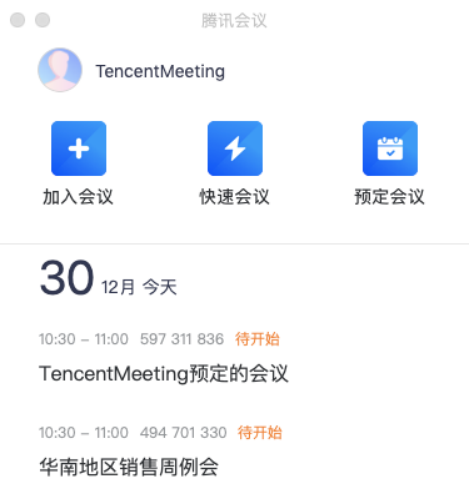
(四)会议类型
1、快速会议:
快速会议又称即时会议,代表您可以立即发起一个会议,快速会议不会在会议列表展示,当您离开会议后,不能在会议列表找到这个会议,但您可以在会议开始一个小时内通过输入会议号加入会议的方式再次回到这个会议,当会议持续一小时后,若会议中无人系统则会主动结束该会议
2、预定会议:
预定会议是指您通过填写预定信息后发起的一个比较偏向正式的会议,您可以在预定会议界面填写“会议主题”、“开始时间”、“结束时间”、“入会密码”、“入会地点”等信息,并上传会议文档。客户端“会议列表”会为您展示“开始时间”是今天以及今天以后的预定会议 当您的会议到达您设定的“结束时间”以后,系统不会强制结束您的会议,并且所有的预定会议都可以为您保留30天(以预定开始时间为起点),您可以在30天内,随时进入这个会议
二、会议功能
(一)音频选择
1、当您进入会议中后,会提示您选择音频接入方式,如下图所示:
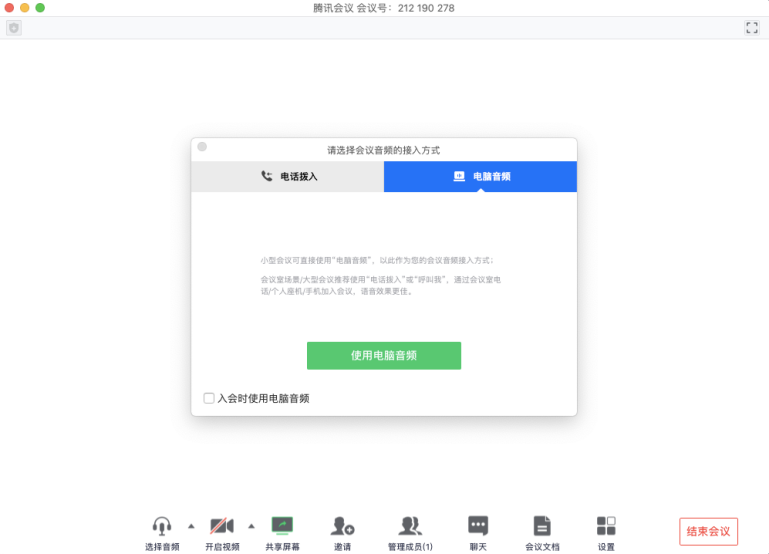
2、该界面对应两个选项,分别为“电话拨入”和“电脑音频”您可以选择任意一种作为您在会议中的通话方式
● 电话拨入
“电话拨入”是指您通过您身边的座机或手机拨打相应的号码加入会议,此时该座机或手机会作为您的会议音频,不会再使用电脑的麦克风和扬声器,通话质量相对更好
● 电脑音频
“电脑音频”是指您直接使用电脑的麦克风和扬声器(耳机)作为会议音频接入方式加入会议,该种方式适合于小型会议,不受场景局限。当您举办大型会议时推荐您使用“呼叫我”或“电话拨入”作为音频接入方式,通话质量会更好
当您不选择任何音频接入方式的时候,您将无法在会议中发言和听到别人的讲话
(二)开启视频
点击该按钮您可以进行打开摄像头和关闭摄像头操作,当您没有摄像头设备时,则无法开启视频

(三)共享桌面
目前腾讯会议支持移动端和桌面客户端发起共享屏幕,当您点击“共享屏幕”后,便可快速发起共享,在同一时间内,只支持单个人共享屏幕
1、开始共享屏幕
(1)点击会议面板工具栏上的“共享屏幕”按钮
(2)选择您希望共享的窗口或桌面
(3)点击“共享屏幕”按钮确定发起共享
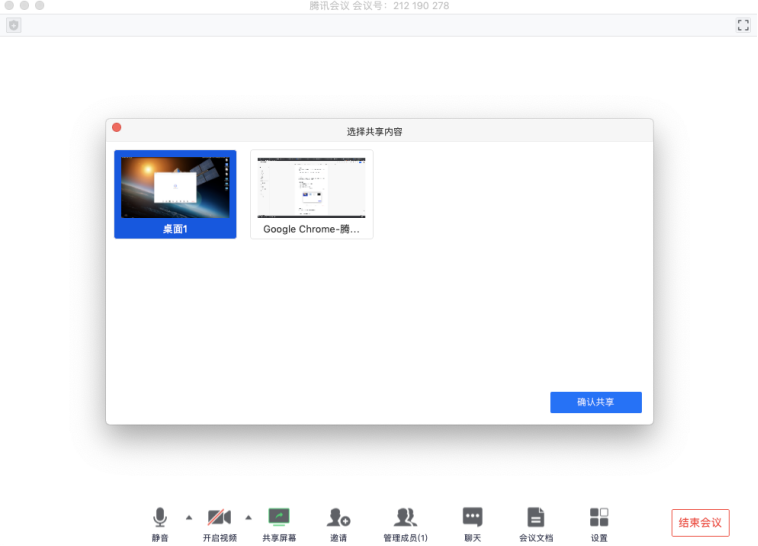
2、屏幕共享菜单
(1)静音/取消静音:您可以进行静音或者取消静音操作
(2)开启/关闭视频:您可以进行摄像头开启或关闭操作
(3)邀请:您可以在此进行成员邀请操作
(4)成员/管理成员:您可以在此处查看当前成员列表,如果您是主持人,还可以在此处对成员进行管理
(5)新的共享:结束当前共享并选择新的共享内容,用于共享不同内容(应用)之间的相互切换。
(6)暂停/继续分享:暂停您的屏幕共享
(7)聊天:打开您的聊天窗口
(8)会议文档:打开在线文档编辑界面
(9)设置:您可以在此处测试您的扬声器和麦克风
(10)结束共享屏幕:结束当前的共享屏幕操作
当您共享屏幕后,屏幕共享菜单将会在3s后进入沉浸模式,自动隐藏在顶部,您需要将鼠标放置桌面上方即可将其唤出

(四)邀请
1、复制邀请信息:
您可在此处复制会议邀请信息,并通过微信、企业微信等即时聊天工具发送给被邀请人,被邀请人即可通过会议号、入会链接、电话拨入等方式加入会议
(五)成员/管理成员
1、当您身份为主持人时
当您的身份为主持人时,按钮文案显示为“管理成员”,您可以点击“管理成员”,通过此功能对会场纪律进行控制
(1)成员数:最上方会显示当前会议内成员数,可帮助您快速统计成员数量
(2)成员列表:成员列表显示当前所有在会议中的成员,您可以对列表中某个成员进行静音/取消静音操作、改名操作、移出会议操作,您也可以在此处将主持人身份移交给某个成员
(3)全体静音:下方可支持您对当前会议内所有成员进行静音操作,您只需要点击“全体静音”即可,当有新成员加入会议时,也会默认被静音,会议内成员若想发言则需要点击“解除静音”举手向您申请,当您同意后,该成员才可发言
(4)解除全体静音:当您想取消全体静音的状态的时候,可点击“解除全体静音”按钮,这时所有成员都可解除静音状态
(5)成员入会时静音:当您希望新加入的成员进入会议时默认静音,可点击最下方的“更多按钮”,勾选“成员入会时静音”
(6)允许成员自我解除静音:当您勾选“允许成员自我解除静音”(默认勾选)时,成员可自己解除静音状态,您可取消勾选,这时成员被静音后需要向您发起申请并取得同意后才能解除静音
(7)成员进入时播放提示音:当您勾选“成员进入时播放提示音”时,会议内有新成员加入则会发出提示音
(8)联席主持人:当您设为其他成员为联席主持人时,这位成员可协助您管理会议,联席主持人可以对成员进行静音、解除静音等操作
您可以自主选择成员列表的展现方式,当您的成员列表在右侧依附的时候,您可以点击左上角的下拉框选择关闭成员列表或者独立弹出成员列表。当您的成员列表独立弹出的时候,您可以选择点击 “更多”>>“合并到主窗口” 将成员列表变回依附状态
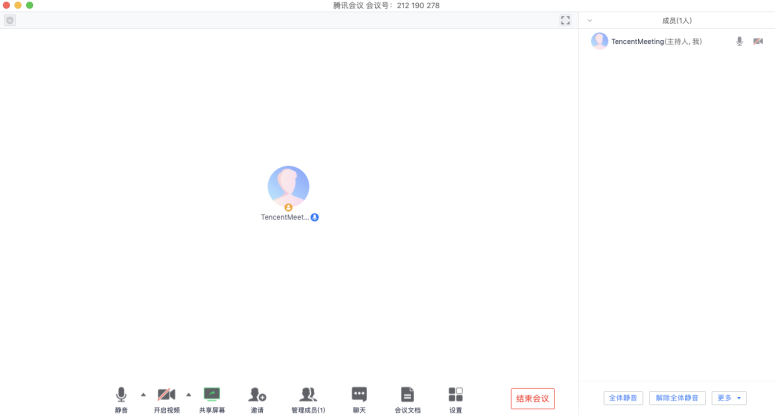
2、当您身份为成员时
当您的身份为成员时,按钮文案显示为“成员”,您可以点击“成员”按钮查看当前成员列表,您可以在该列表查看与会成员数量,还可在该界面对自己进行静音/解除静音操作
(六)聊天
点击该按钮,即可唤出聊天窗口,当您不方便语音或被主持人静音时,您可以在该窗口和会议内其他成员进行沟通交流,目前暂不支持私人聊天功能和发送图片功能
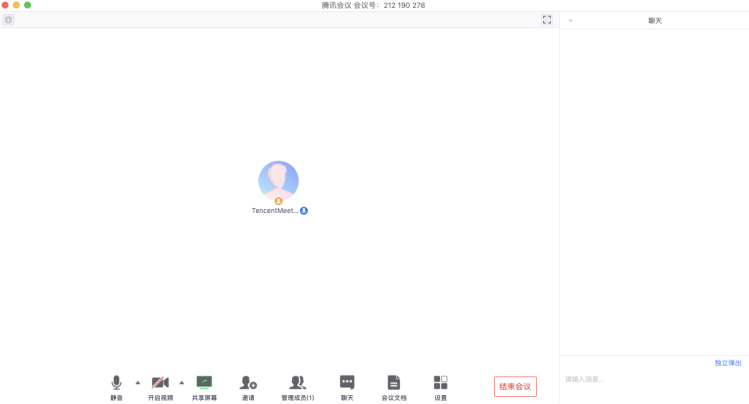
(七)会议文档
点击该按钮,即可唤出文档窗口,您可以在该窗口创建文档,并且决定是否邀请会中成员协作。同时您也可以选择导入本地的文档,然后在会议中和其他成员共同协作,您在会后可以在Web个人中心中查看您的文档记录
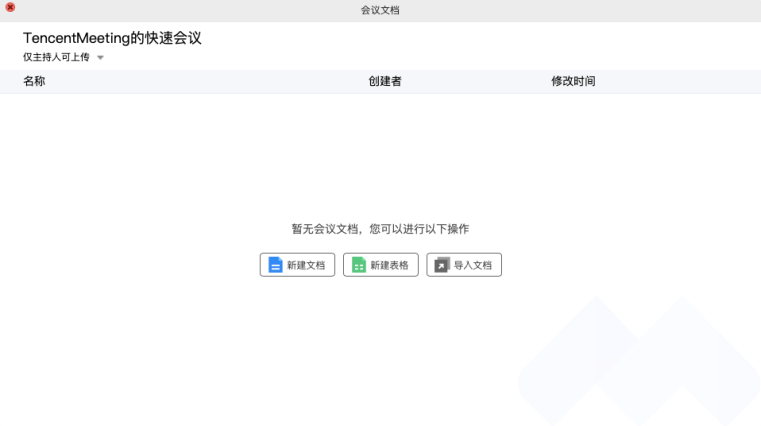
(八)设置
点击该按钮,即可唤出设置窗口,您可以在该窗口进行设备信息检测,查看您的摄像头、麦克风、扬声器是否被识别,查询您的账户套餐使用情况,同时可进入Beta实验室,体验最新黑科技
1、语音模式:当您打开此模式,会停止接收其他成员视频,只会保留共享屏幕,当您处于弱网环境时,建议您开启语音模式
2、美颜(Beta实验室):当您打开此模式,进行视频会议时,会将您的脸部进行美化,您可以自行调节美颜程度
3、背景虚化(Beta实验室):当您打开此模式,进行视频会议时,会将您的视频背景进行虚化
4、暗场景增强(Beta实验室):在视频场景光照不足时,改善视频体验
5、视频降噪(Beta实验室):实时降低视频画面噪声,使画面更清晰
6、音频降噪(Beta实验室):在嘈杂环境中,让对方更清晰地听到您的声音
7、音频超分(Beta实验室):当对方为窄带电话时,让您听到细节更丰富的宽频语音
8、智能音量(Beta实验室):智能调节音量,适应不同的声学环境
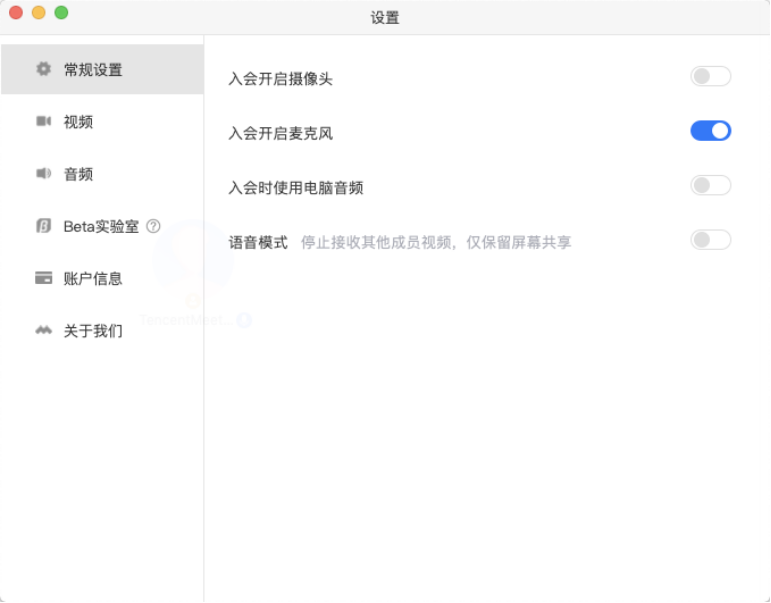
(九)退出会议
1、预定会议
● 当您身份为主持人时
当您身份为主持人时,该按钮为结束会议,您点击以后可以选择“离开会议”或结束会议,离开会议是指您离开该会议,结束会议是指您将会议中的其他成员全部移出。在30天内(以预定开始时间计时)您都可以随时回到该会议,若您想删除这个会议,30天内不再允许进入,您可以在腾讯会议主界面“会议列表”处双击这个会议,然后选择删除会议(当会议中有人的时候无法结束会议,您必须先点击结束会议,将所有人移出)
● 当您身份为成员时
当您身份为成员时,该按钮为离开会议,您点击以后可以选择离开会议,在30天内(以主持人设置的预定开始时间计时)您都可以随时回到该会议(会议被删除则无法再进入)
2、快速会议
● 当您身份为主持人时
当您的身份为主持人时,该按钮为结束会议,您点击以后可以选择暂时离开或结束会议,当您选择暂时离开时,您可以通过会议号再次回到会议中,若会议时长超过一小时,会议没有人时会自动结束该会议,您也无法再次回到会议中。当您选择结束会议时,则会直接结束会议
● 当您身份为成员时
当您的身份为成员时,该按钮为离开会议,您点击以后可以退出当前会议,若会议没有结束,您可以通过会议号再次回到该会议
注:快速会议不会在主界面的会议列表中展示
腾讯会议使用手册(移动端)
一、快速入门
(一)下载安装
移动端下载
腾讯会议目前已上架国内部分应用市场(AppStore、华为应用商店、魅族应用商店、OPPO应用商店、vivo应用商店、小米应用商店、应用宝等),您可直接在应用市场内搜索“腾讯会议”进行下载,也可扫描下方二维码快速下载安装。
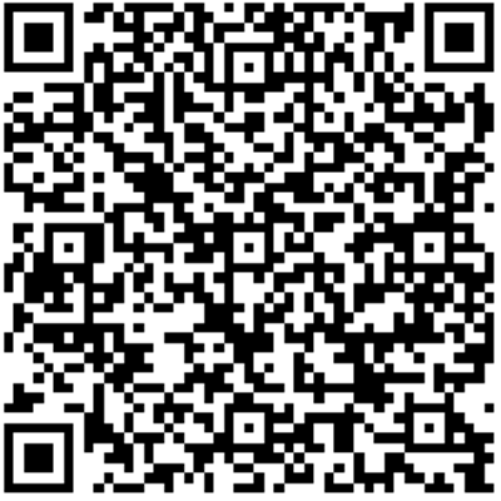
iOS下载二维码
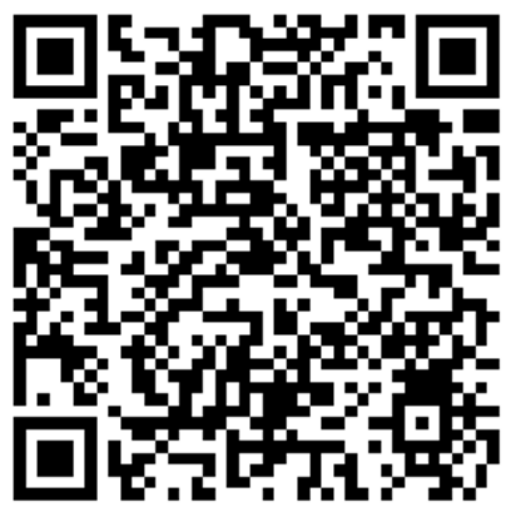
Android下载二维码
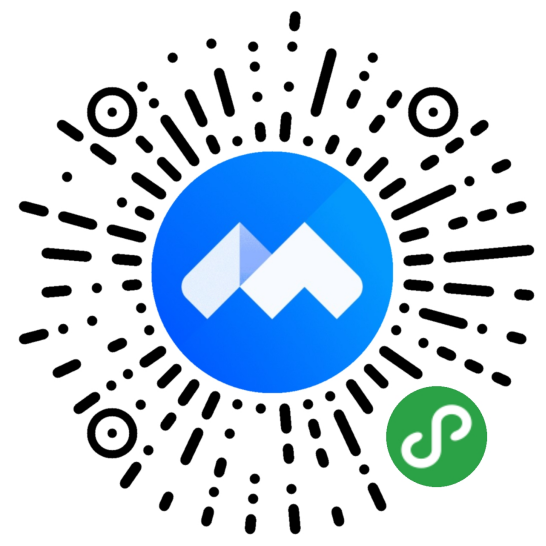
小程序即扫即用
(二)登录注册
1、打开腾讯会议
2、点击“注册/登录”按钮
3、输入中国大陆手机号
4、点击“获取验证码”并正确输入
5、点击“登录”,如果您是第一次使用,则会要求您设置密码并默认为您创建账号
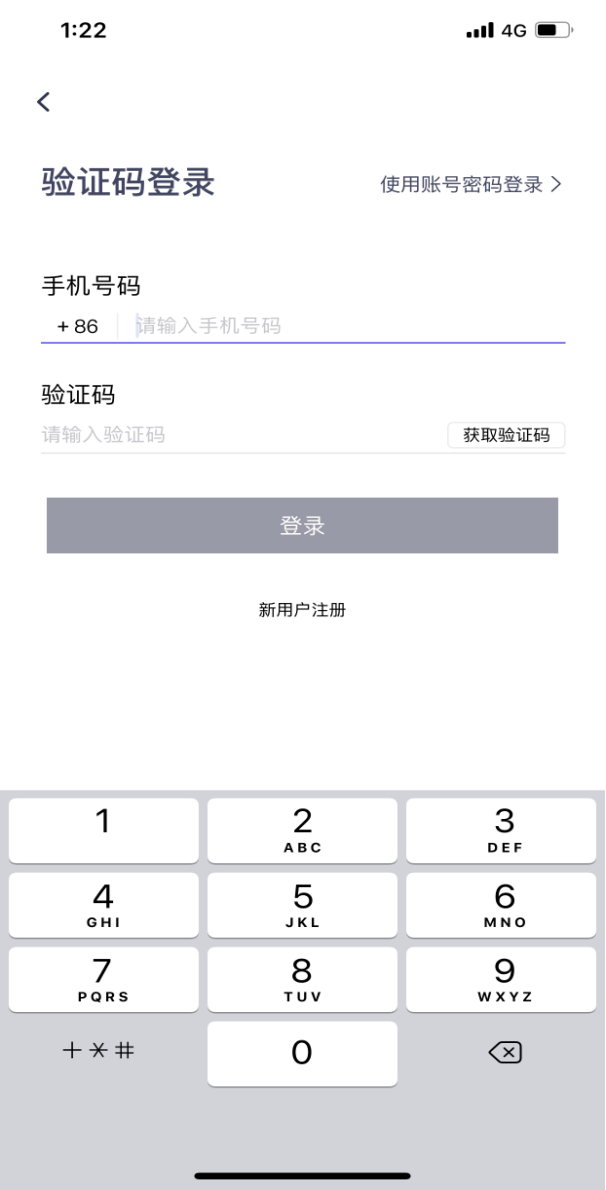
(三)界面介绍
登录成功后,您可看到如下界面
1、头像:点击头像,您可以对我们填写意见,查看当前版本信息,并可退出当前的登录状态,个人版账号还支持修改手机号码及绑定微信和邮箱
2、加入会议:点击加入会议,您可以快速加入一场会议,输入对方发送给您的“9位会议号”您就可以加入该会议中,您可以在下方列表处选择进入会议时,是否默认打开摄像头和麦克风
3、快速会议:点击快速会议,您可立即发起一场会议,不需要填写各种会议信息
4、预定会议:点击预定会议,您可以指定会议主题,预设会议召开时间,设定会议密码与地点,并可在预定界面填写被邀请成员信息,上传会议文档和设置成员上传文档权限,填写完毕,点击预定完成系统会自动拉起您的邮箱,给被邀请人发送当前预定会议的邮件
5、会议列表:该列表会展示您在今天和今天以后的所有“预定会议”,包含您预定的会议和邀请您参加的预定会议,并按照 预定开始时间>>预定结束时间 进行排序,您可以点击某个会议,即可进入会议详情页,根据您所拥有的权限对该会议进行编辑或者修改,您也可以在此处提前结束您是主持人权限的预定会议
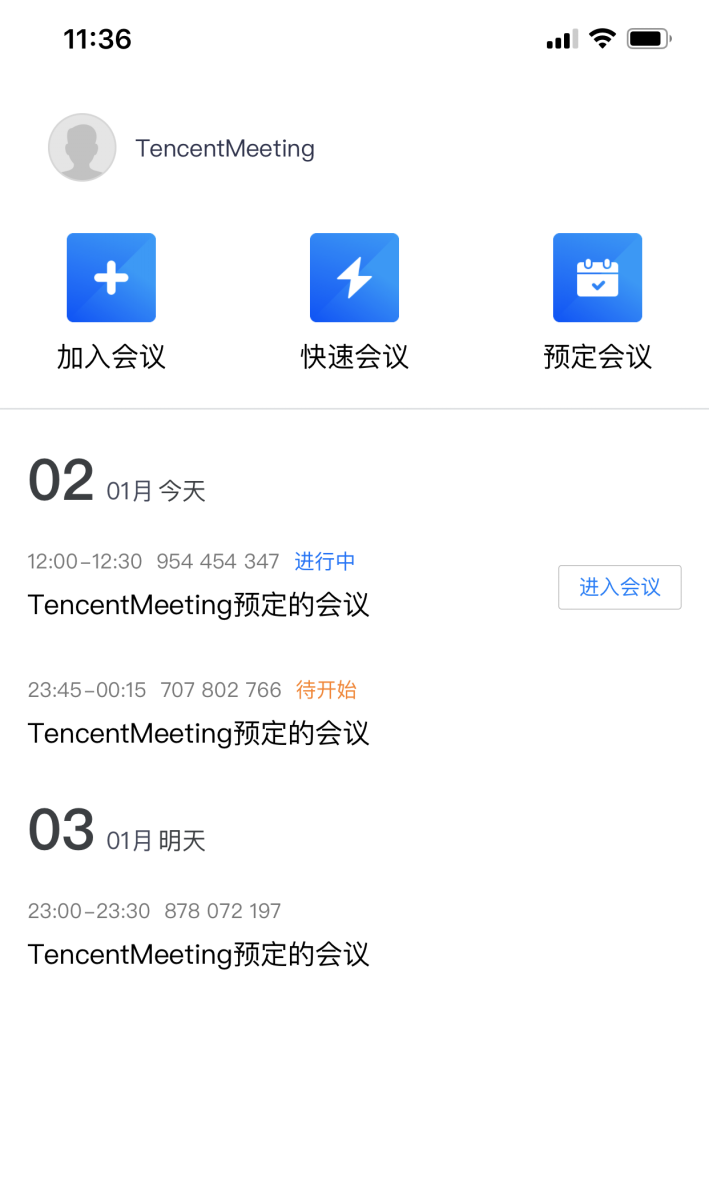
(四)会议类型
1、快速会议:
快速会议又称即时会议,代表您可以立即发起一个会议,快速会议不会在会议列表展示,当您离开会议后,不能在会议列表找到这个会议,但您可以在会议开始一个小时内通过输入会议号加入会议的方式再次回到这个会议,当会议持续一小时后,若会议中无人系统则会主动结束该会议
2、预定会议:
预定会议是指您通过填写预定信息后发起的一个比较偏向正式的会议,您可以在预定会议界面填写“会议主题”、“开始时间”、“结束时间”、“入会密码”、“入会地点”等信息。客户端“会议列表”会为您展示“开始时间”是今天以及今天以后的预定会议 当您的会议到达您设定的“结束时间”以后,系统不会强制结束您的会议,并且所有的预定会议都可以为您保留30天(以预定开始时间为起点),您可以在30天内,随时进入这个会议
二、会议功能
(一)静音/解除静音
点击该按钮您可以对麦克风进行操作,管理您现在的语音状态,当您静音是,其他成员无法听到您的讲话

(二)开启视频
点击该按钮您可以进行打开摄像头和关闭摄像头操作,点击左上方的“相机”按钮,您可以进行翻转摄像头操作

(三)共享桌面
目前腾讯会议支持移动端和桌面客户端发起共享屏幕,当您点击“共享屏幕”后,便可快速发起共享,在同一时间内,只支持单个人共享屏幕。
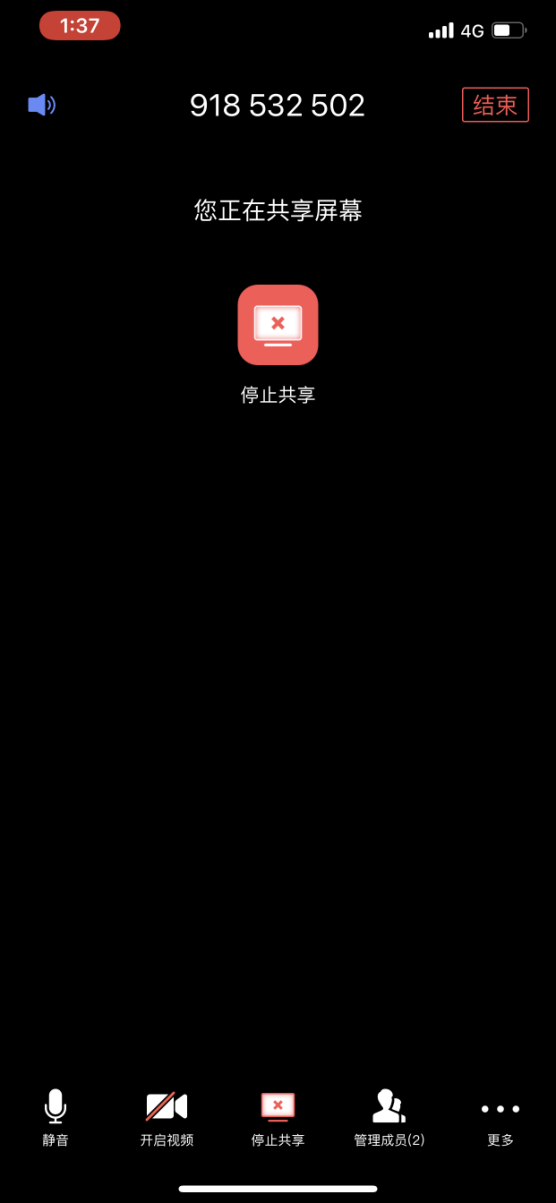
1、开始共享屏幕
(1)点击工具栏上的“共享屏幕”按钮
(2)选择“开始直播”
(3)这时其他成员已经能够看到您的屏幕内容,您选择切换到需要共享的界面即可
(4)如果您需要停止共享,点击下方工具栏的“停止共享”按钮即可
当您共享屏幕后,工具栏将会在3s后进入沉浸模式,自动隐藏在底部,您需要点击屏幕任意位置方可将其唤出
(四)成员/管理成员
1、当您身份为主持人时
当您的身份为主持人时,按钮文案显示为“管理成员”,您可以点击“管理成员”,通过此功能对会场纪律进行控制
(1)成员数:上方会显示当前会议内成员数,可帮助您快速统计成员数量
(2)成员列表:成员列表显示当前所有在会议中的成员,您可以对列表中某个成员进行静音/取消静音操作、改名操作、移出会议操作,您也可以在此处将主持人身份移交给某个成员
(3)全体静音:下方可支持您对当前会议内所有成员进行静音操作,您只需要点击“全体静音”即可,当有新成员加入会议时,也会默认被静音,会议内成员若想发言则需要点击“解除静音”举手向您申请,当您同意后,该成员才可发言
(4)解除全体静音:当您想取消全体静音的状态的时候,可点击“解除全体静音”按钮,这时所有成员都可解除静音状态
(5)成员入会时静音:当您希望新加入的成员进入会议时默认静音,可点击右上角的“设置”,勾选“成员入会时静音”
(6)允许成员自我解除静音:当您勾选“允许成员自我解除静音”(默认勾选)时,成员可自己解除静音状态,您可取消勾选,这时成员被静音后需要向您发起申请并取得同意后才能解除静音
(7)成员进入时播放提示音:当您勾选“成员进入时播放提示音”时,会议内有新成员加入则会发出提示音
(8)联席主持人:当您设为其他成员为联席主持人时,这位成员可协助您管理会议,联席主持人可以对成员进行静音、解除静音等操作
2、当您身份为成员时
当您的身份为成员时,按钮文案显示为“成员”,您可以点击“成员”按钮查看当前成员列表,您可以在该列表查看与会成员数量,还可在该界面对自己进行静音/解除静音操作。
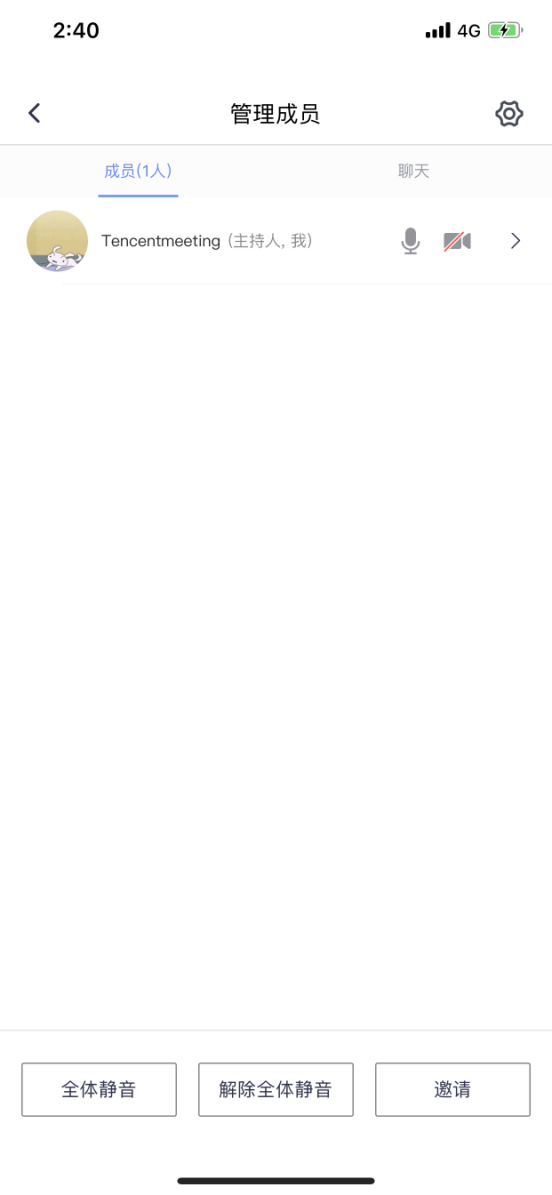
(五)聊天
点击“成员/管理成员”按钮,选择聊天Tab即可进入聊天窗口,当您不方便语音或被主持人静音时,您可以在该窗口和会议内其他成员进行沟通交流,目前暂不支持私人聊天功能
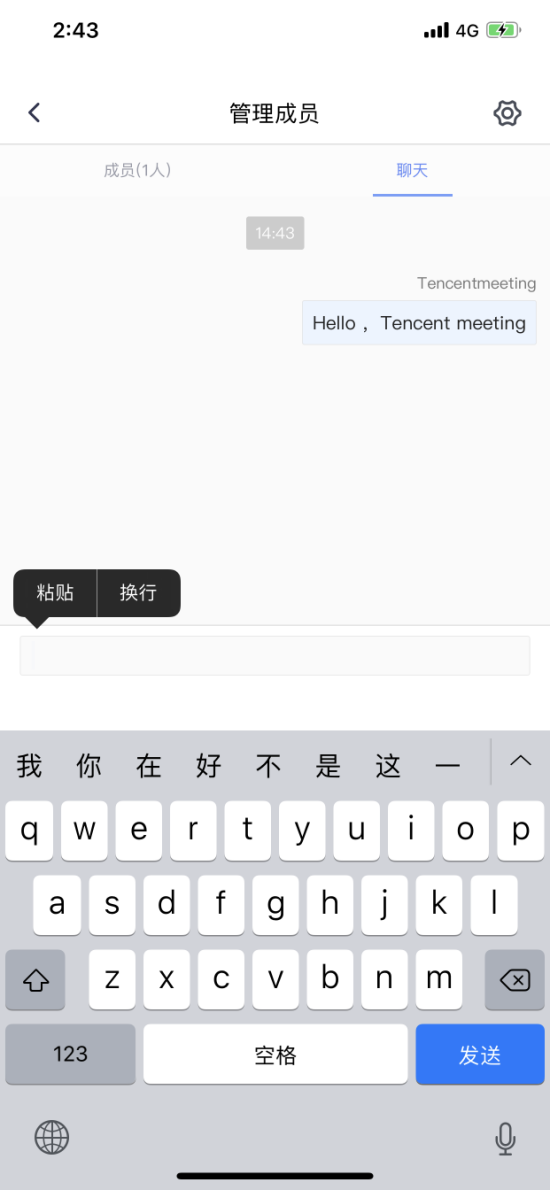 。
。
(六)邀请
1、复制邀请信息:
您可在此处复制会议邀请信息,并通过微信、企业微信等即时聊天工具发送给被邀请人,被邀请人即可通过会议号、入会链接、电话拨入等方式加入会议
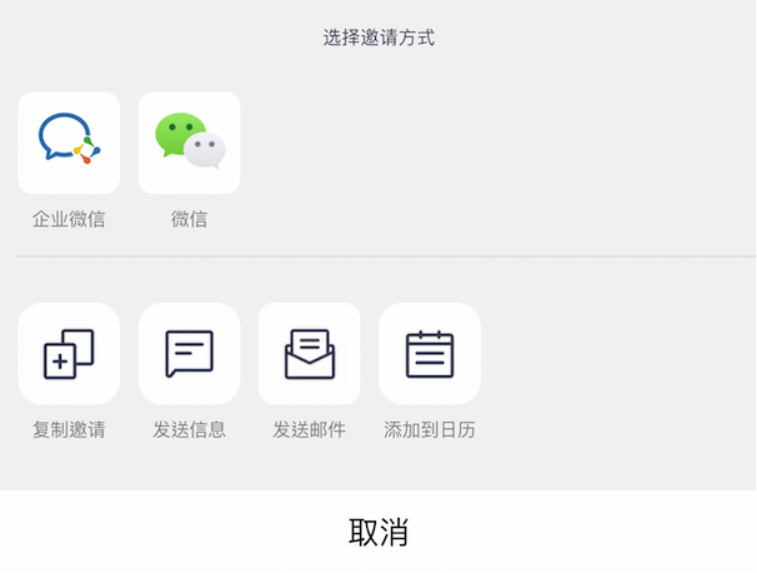
(七)会议文档
点击该按钮,即可唤出文档窗口,您可以在该窗口创建文档,并且决定是否邀请会中成员协作。可在会议中和其他成员共同协作,您在会后可以在Web个人中心中查看您的文档记录
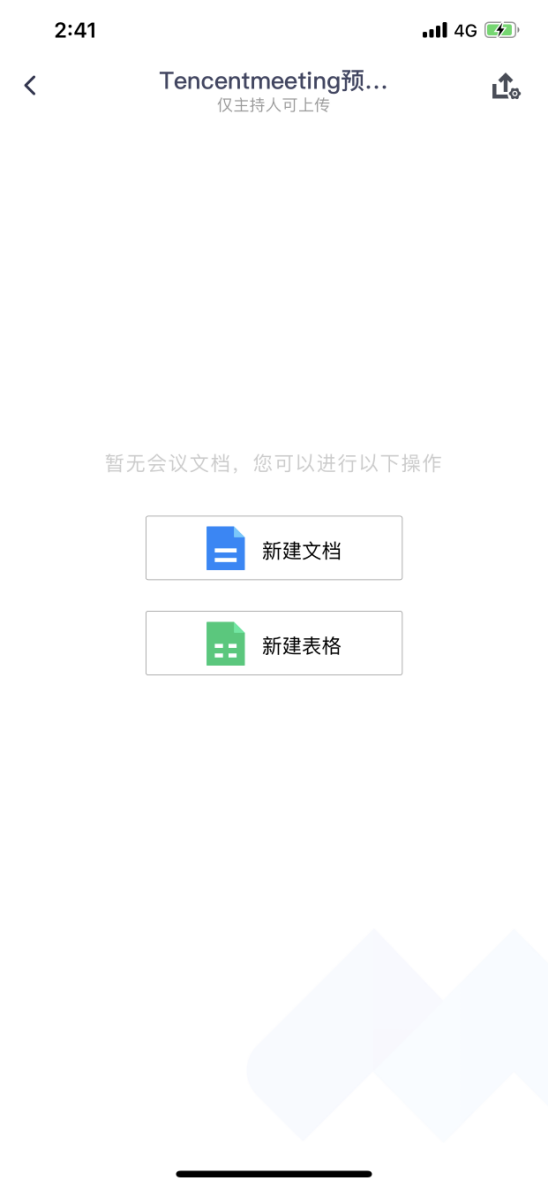
(八)设置
点击该按钮,即进入设置页面,您可以在该页面进行设置项操作
1、常规设置
入会开启摄像头:每次加入会议自动开启摄像头
入会开启麦克风:每次加入会议自动开启麦克风
2、Beta实验室
美颜:当您打开此模式,进行视频会议时,会将您的脸部进行美化,您可以自行调节美颜程度
音频降噪:在嘈杂环境中,让对方更清晰地听到您的声音
智能音量:智能调节音量,适应不同的声学环境
3、意见反馈
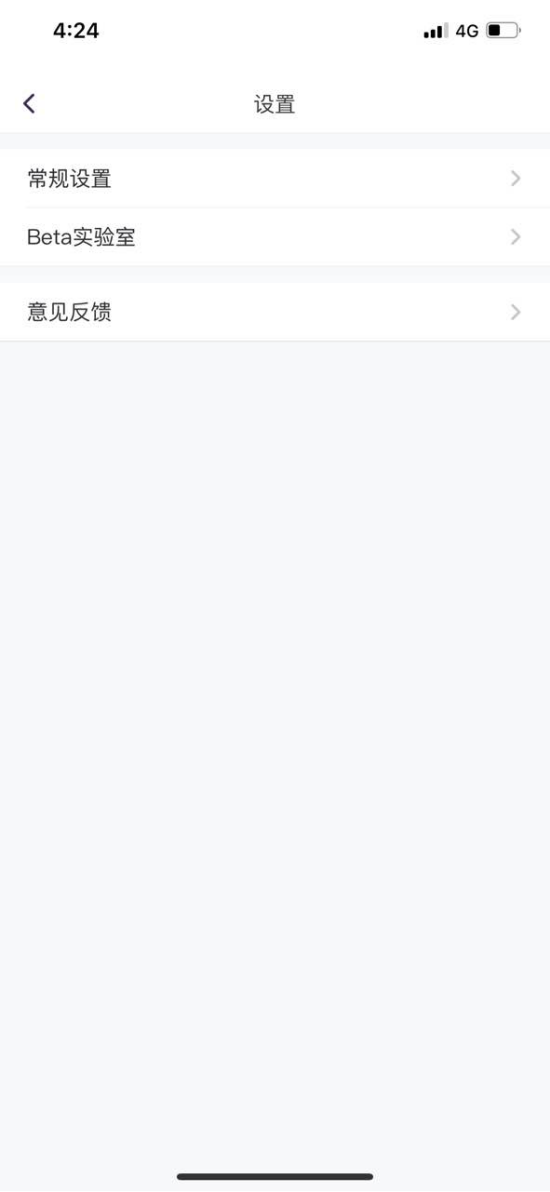
(九)退出会议
1、预定会议
● 当您身份为主持人时
当您身份为主持人时,该按钮为结束会议,您点击以后可以选择“离开会议”或结束会议,离开会议是指您离开该会议,结束会议是指您将会议中的其他成员全部移出。在30天内(以预定开始时间计时)您都可以随时回到该会议,若您想删除这个会议,30天内不再允许进入,您可以在腾讯会议主界面“会议列表”处双击这个会议,然后选择删除会议(当会议中有人的时候无法结束会议,您必须先点击结束会议,将所有人移出)
● 当您身份为成员时
当您身份为成员时,该按钮为离开会议,您点击以后可以选择离开会议,在30天内(以主持人设置的预定开始时间计时)您都可以随时回到该会议(会议被删除则无法再进入)
2、快速会议
● 当您身份为主持人时
当您的身份为主持人时,该按钮为结束会议,您点击以后可以选择暂时离开或结束会议,当您选择暂时离开时,您可以通过会议号再次回到会议中,若会议时长超过一小时,会议没有人时会自动结束该会议,您也无法再次回到会议中。当您选择结束会议时,则会直接结束会议
● 当您身份为成员时
当您的身份为成员时,该按钮为离开会议,您点击以后可以退出当前会议,若会议没有结束,您可以通过会议号再次回到该会议。
注:快速会议不会在主界面的会议列表中展示
