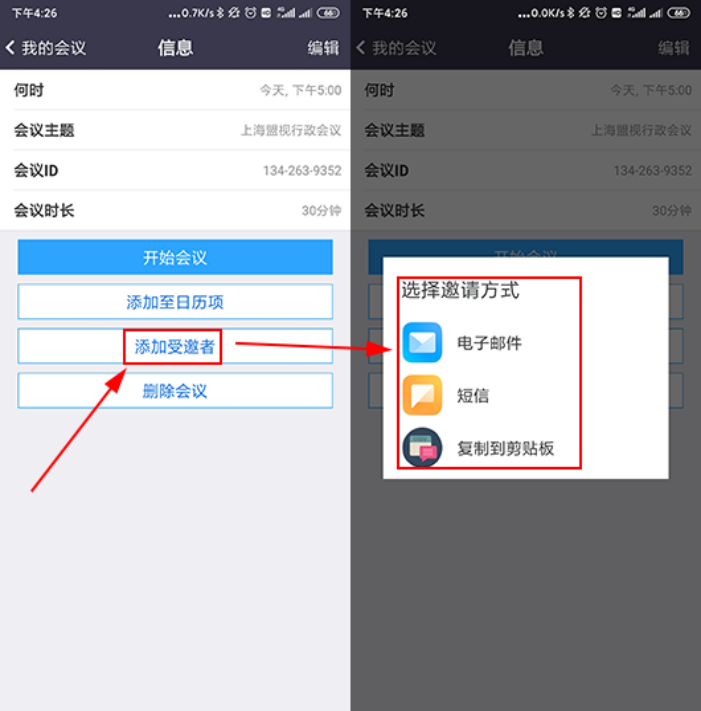ZOOM用户使用手册_202002211609091.pdf
ZOOM用户使用手册_202002211609091.pdf
PC客户端:
加入会议
召开会议
会议功能
屏幕共享功能
Airplay屏幕投影功能
预约会议
(一)加入会议(学生):
1.下载ZOOM
访问http://www.zoom.com.cn/download 下载ZOOM客户端
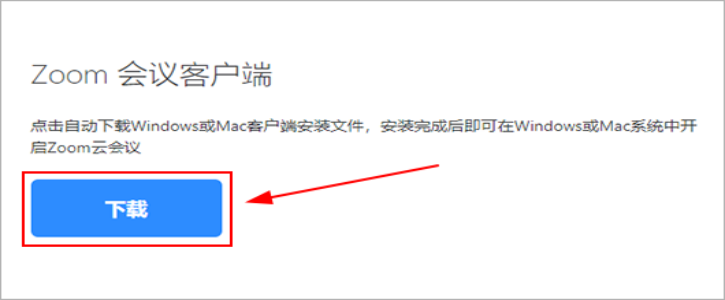
2.点击加入会议
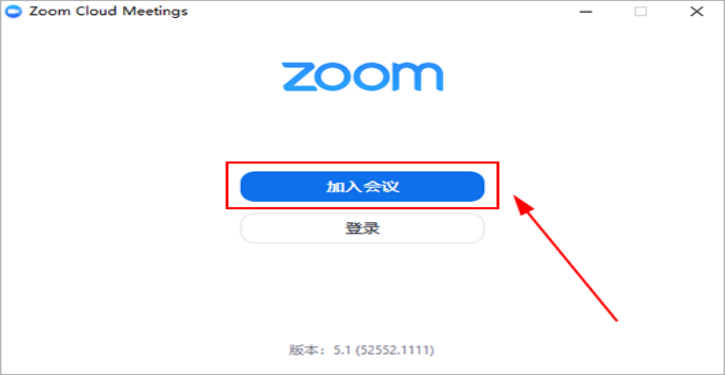
3.点击会议URL或输入会议ID
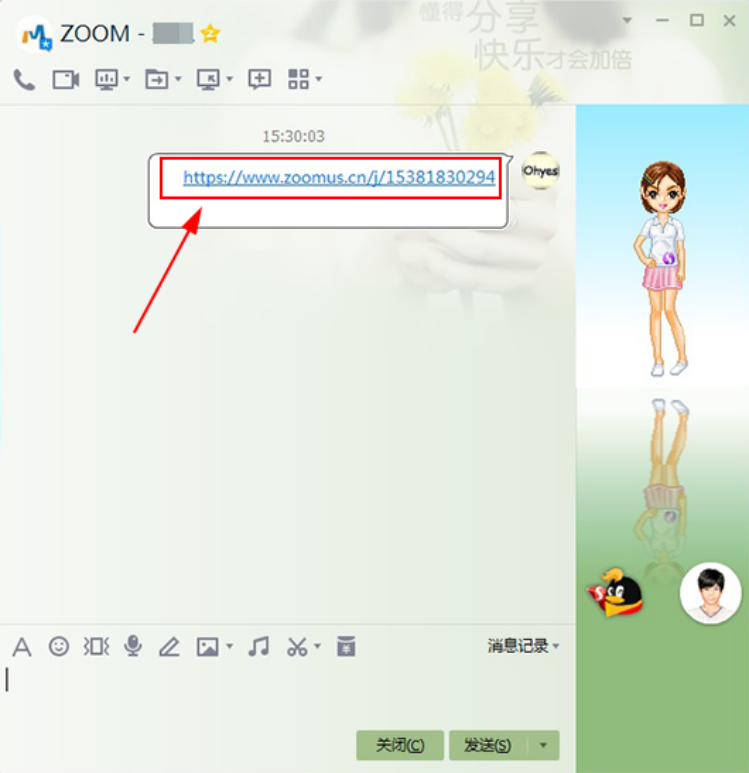
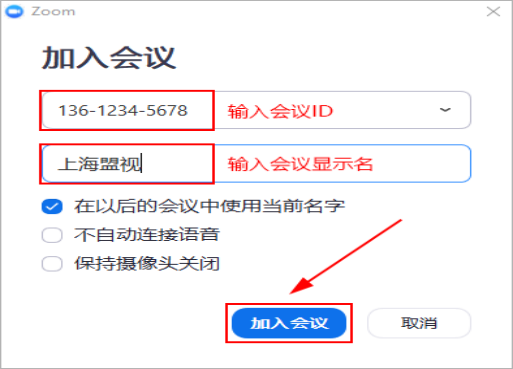
4.开始会议
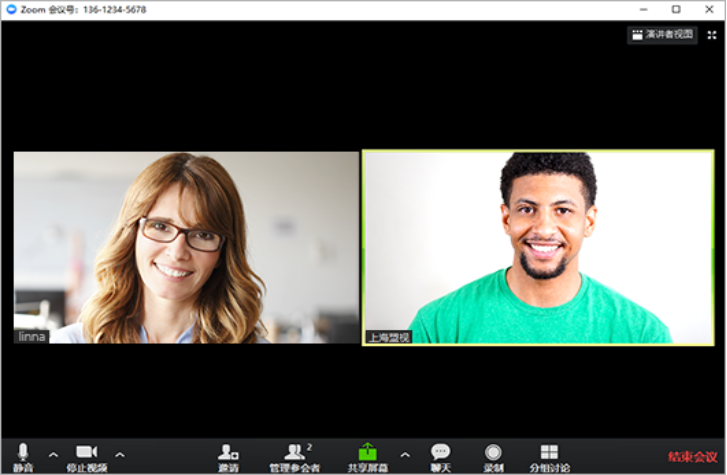
(二)召开会议(教师):
1.登录ZOOM
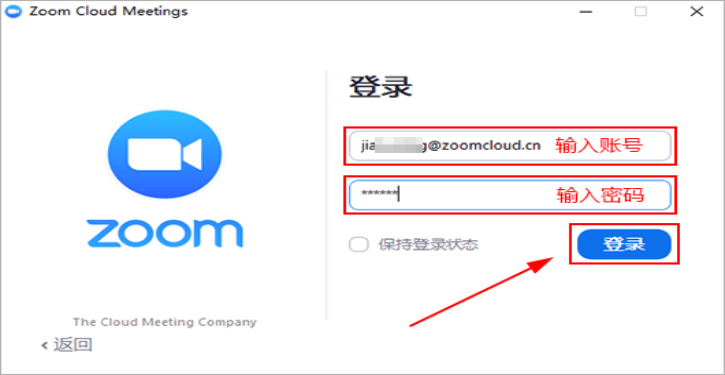
2.开启视频会议或音频会议
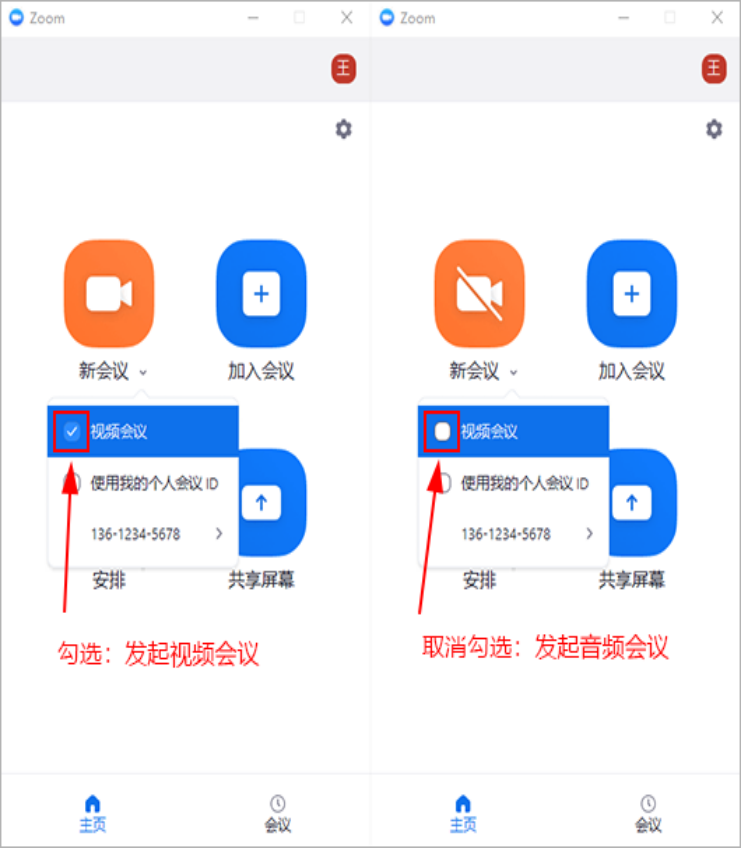
3.邀请参会者
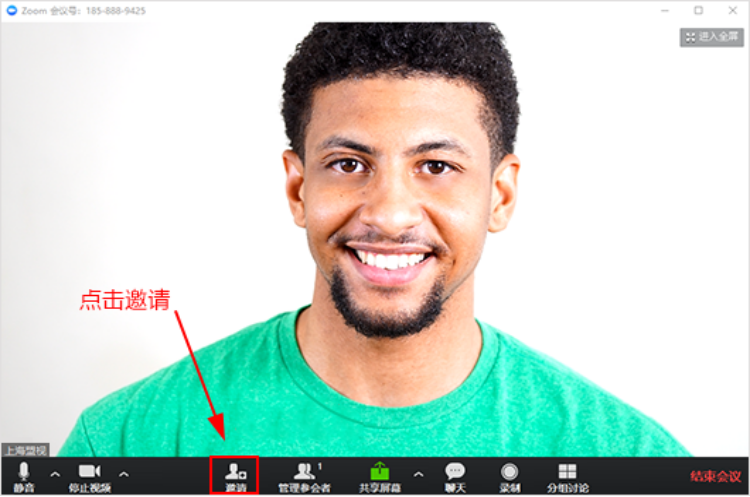
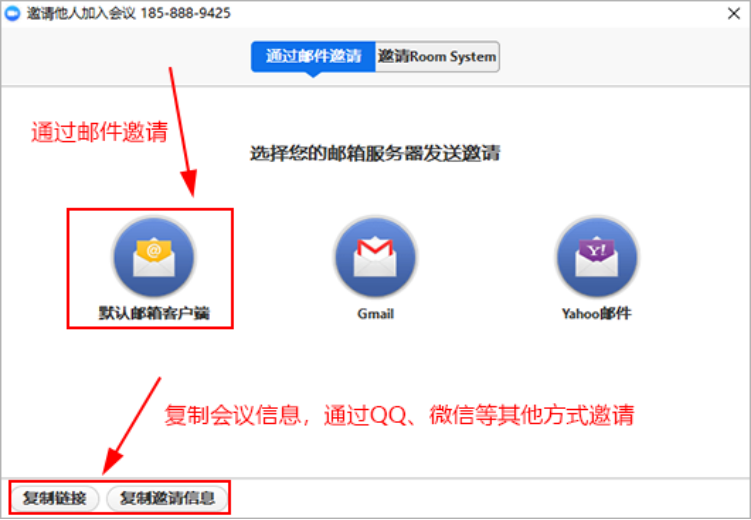
(三)会议功能:
1.开启或静音
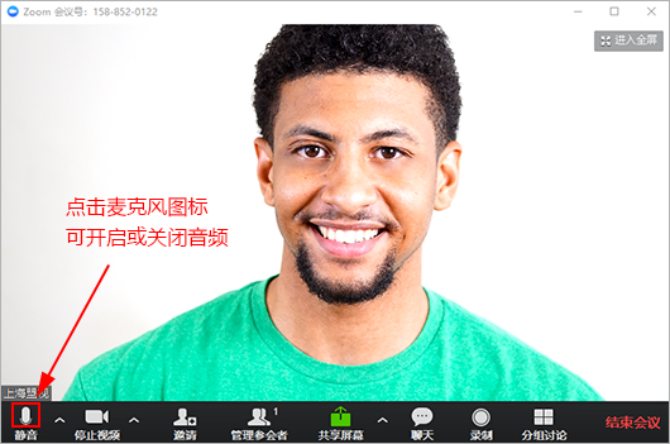
2.检测麦克风或断开音频
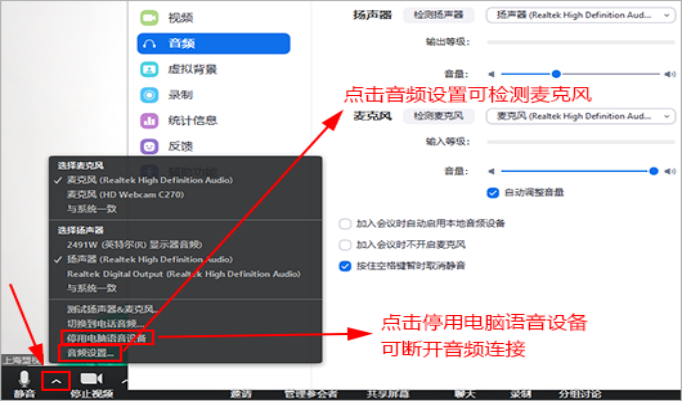
3.开启或关闭摄像头
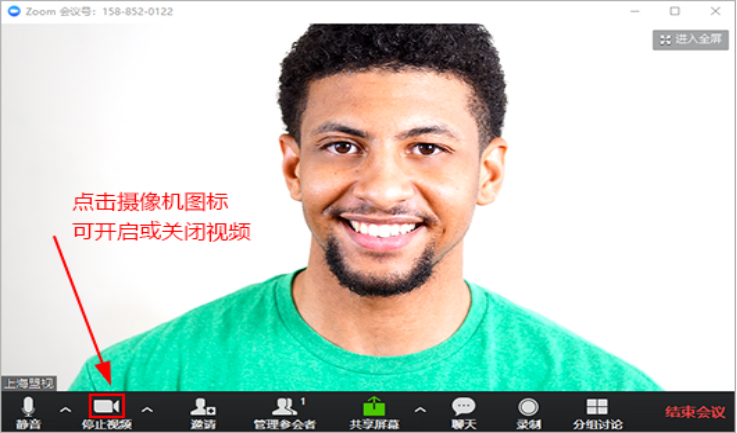
4.视频设置
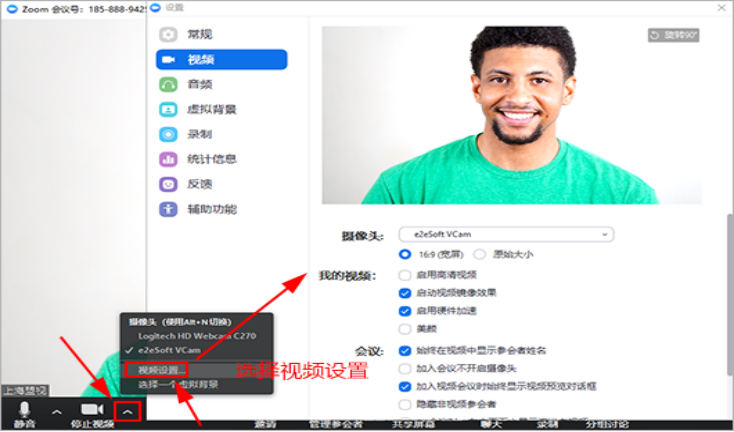
5.常规设置
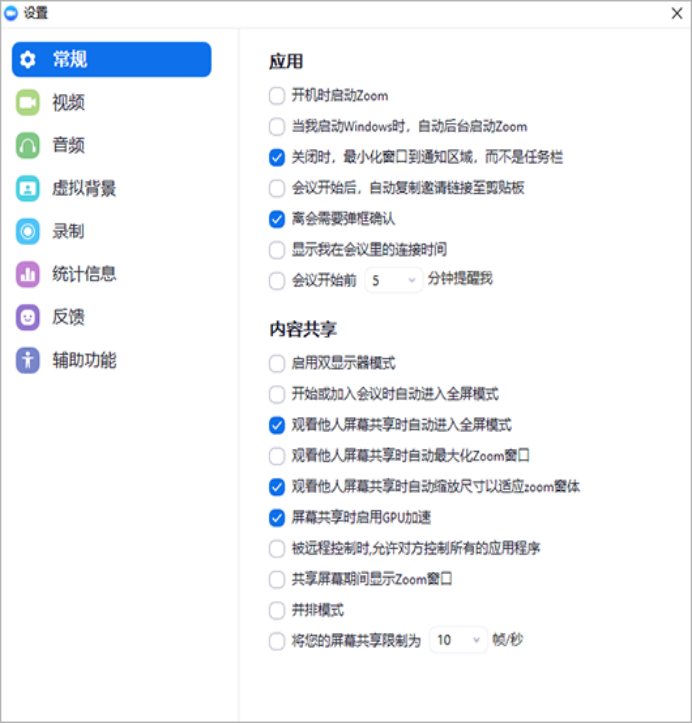
●音频——设置与检测麦克风和扬声器
●视频——设置摄像头
●虚拟背景——设置摄像头虚拟背景
●录制——录像保存位置设定
●统计信息——查看会议统计信息
●辅助功能——调整字幕设置及查看快捷操作方式
●反馈——意见与反馈
6.邀请信息
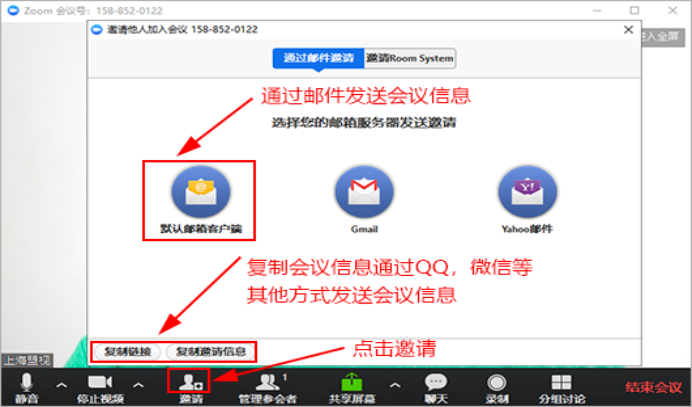
7.主持人管理功能
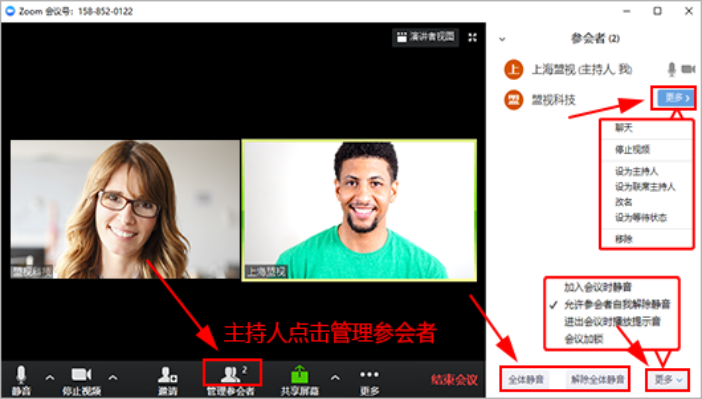
8.屏幕共享
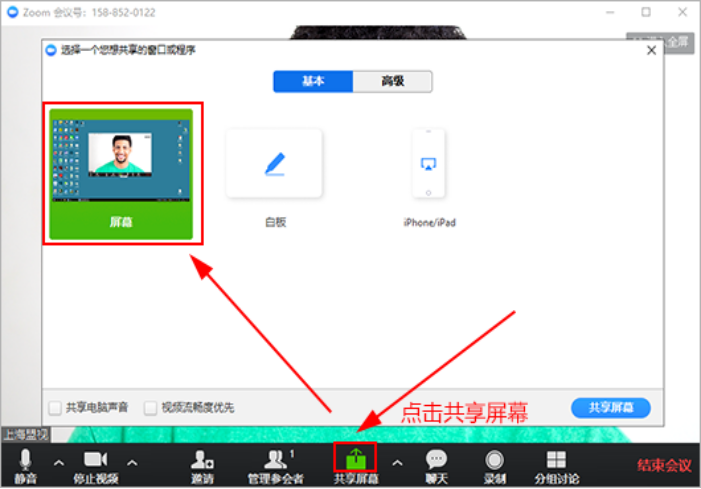
●共享屏幕、窗口、或iPhone/iPad
9.聊天(群聊或私聊)
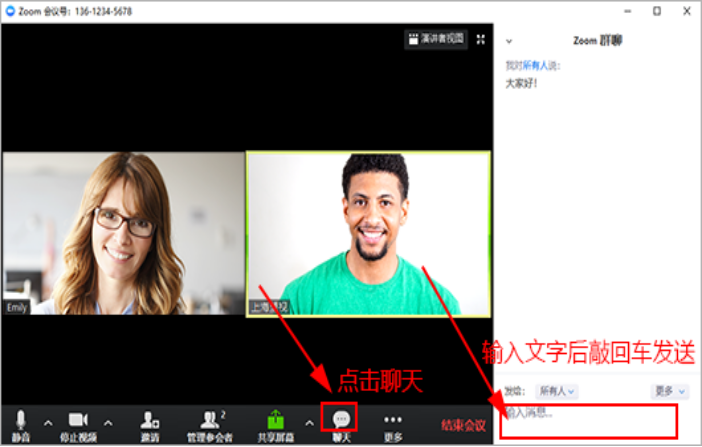
10.录制会议
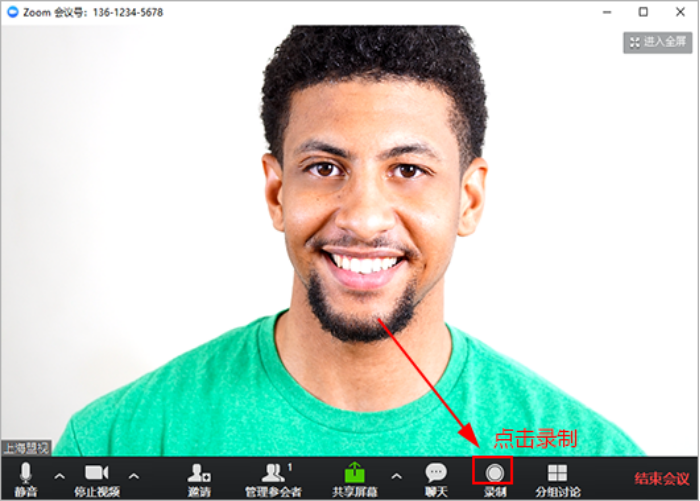
11.结束会议
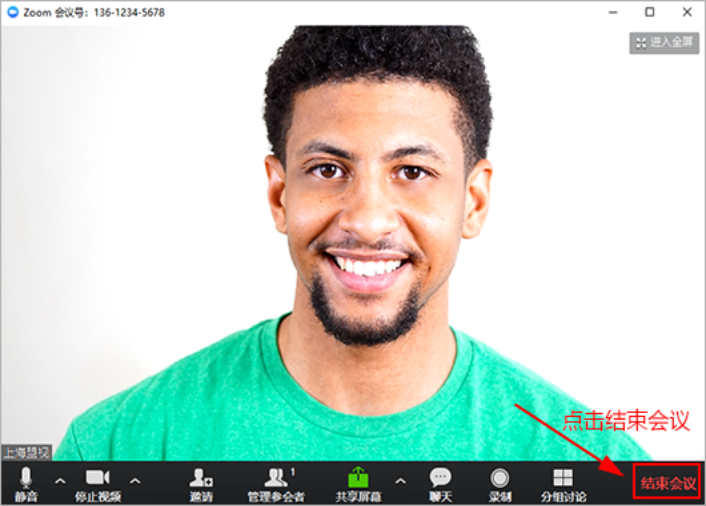
(四)屏幕共享功能
1.开启共享
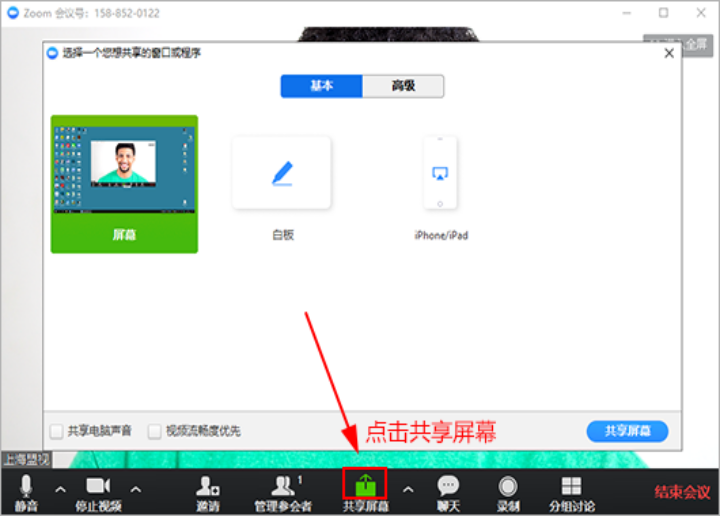
2.选择共享内容
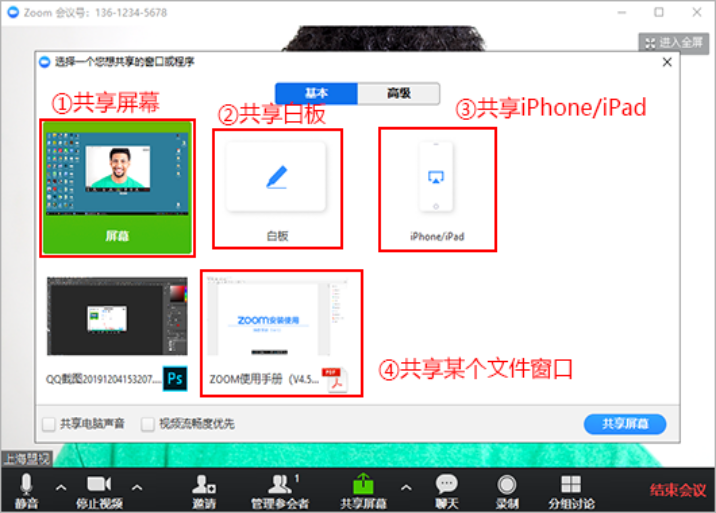
3.屏幕共享操作功能
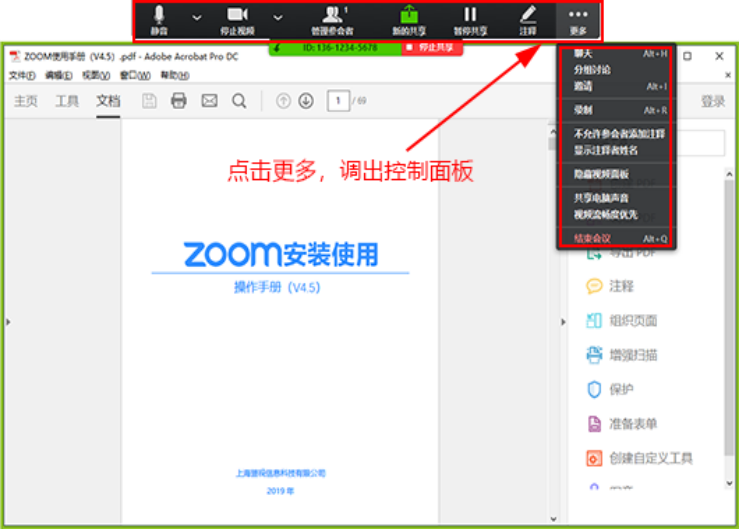
●静音:关闭或开启麦克风
●视频:开启或关闭摄像头视频内容
●管理参会者:开启参会者相关控制功能
●新的共享:切换共享的窗口
●暂停共享:暂停或播放屏幕共享
●注释:在共享的内容上进行注释
●远程控制:将屏幕交给他人进行控制:
●聊天:与参会者文字聊天
●邀请:邀请更多参会者进入会议
●录制:对会议内容进行录制
●禁止参会者标注:关闭或开启参会者注释功能
●音频设置:设置语音功能
●视频设置:设置视频功能
●全屏视频优化:优化参会者共享数据界面
●结束会议:关闭会议室
●停止共享:关闭屏幕共享但不关闭会议
4.标注功能

●鼠标:使用鼠标控制桌面
●选择:切换鼠标操作
●文本:输入内容
●笔:使用线条/线框在共享内容上进行书写或圈画
●激光笔:使用激光笔在共享内容上进行提示
●擦除:对标记内容进行删除
●格式:选择标记的颜色
●撤销:返回上一步标记
●重做:返回下一步标记
●清除:清空自己、他人或全部标记内容
●保存:将共享和标记内容以图片格式保存在本地计算机
(五)Airplay屏幕投影功能
1.开启会议点击共享屏幕并选择共享iPhone/iPad
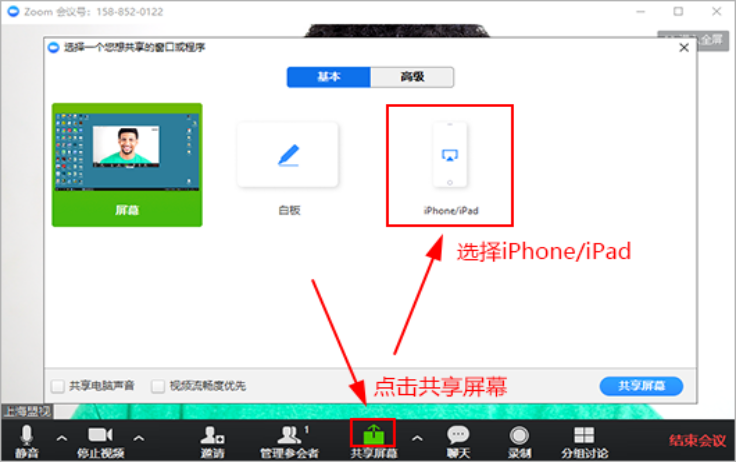
2.安装插件(如果未提示安装则跳过此步)
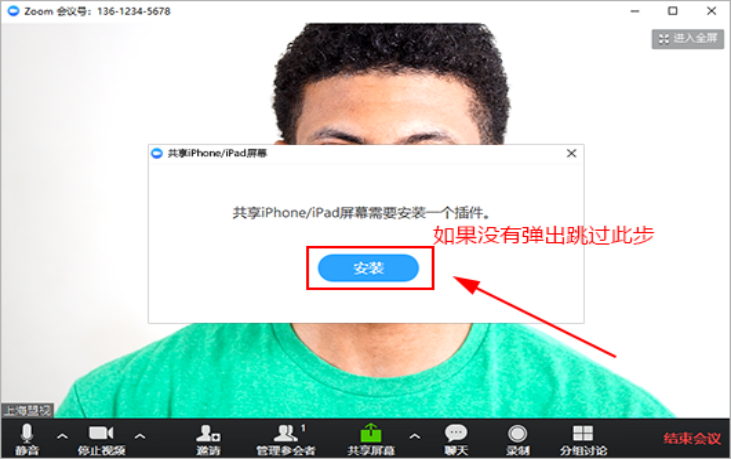
3.在iPhone/iPad上点击屏幕镜像,选择Zoom-Administrator即可共享屏幕
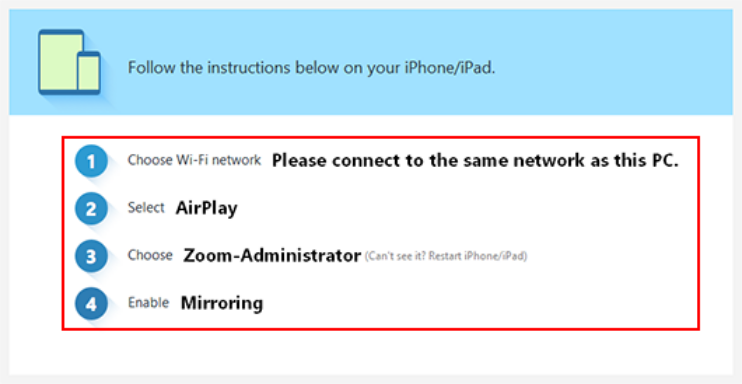
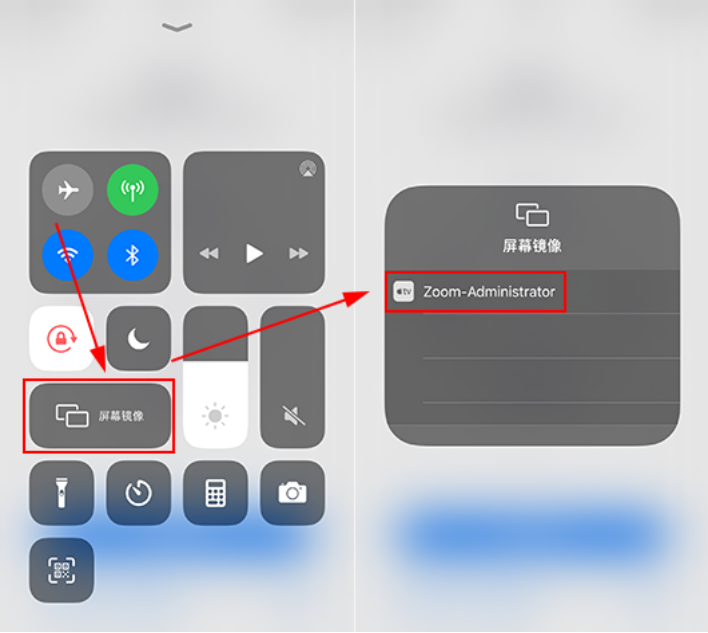
(六)(老师)预约会议
1.点击安排会议
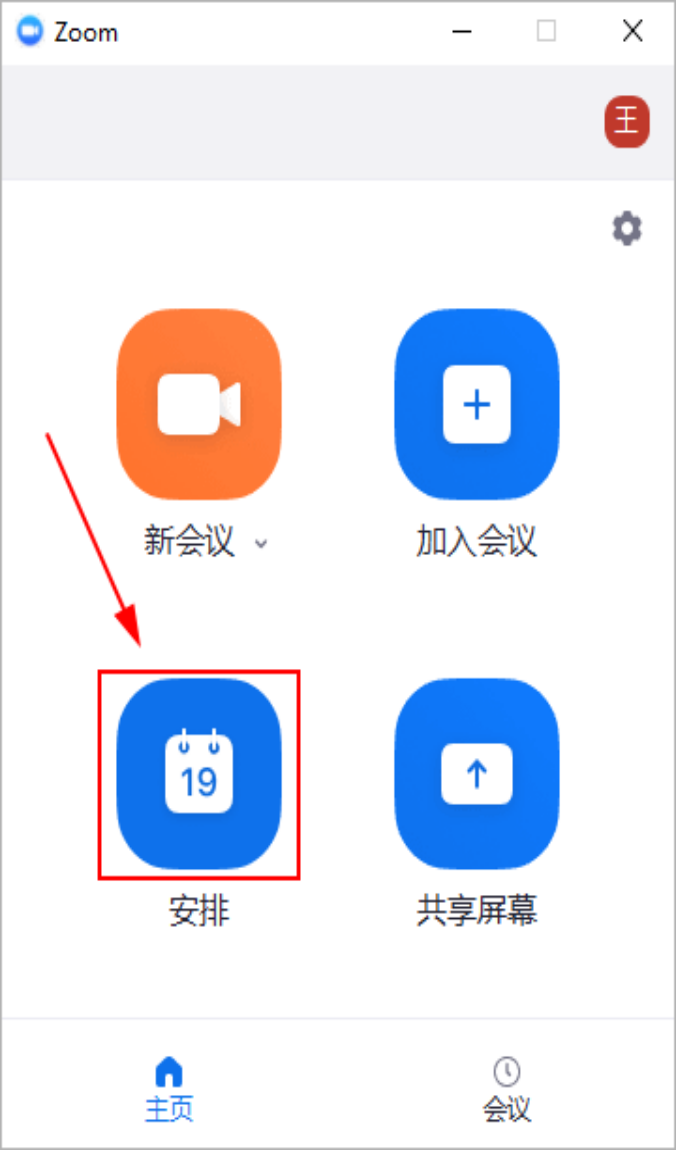
2.填写安排的相关内容
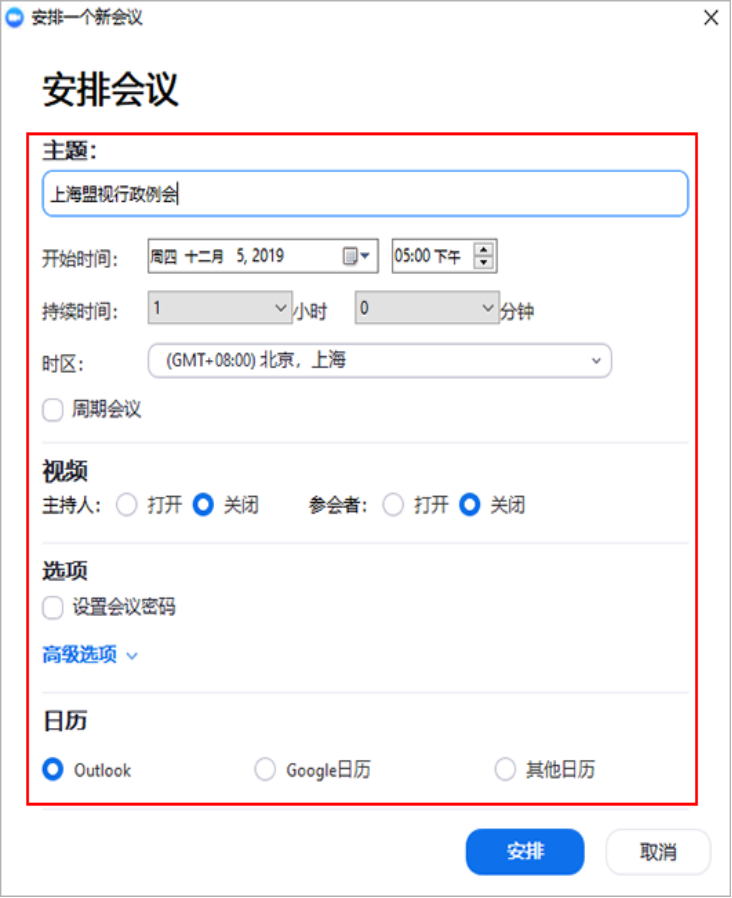
IPHONE用户
加入会议
召开会议
会议功能
预约会议
(一)(学生)加入会议
1.下载ZOOM
访问http://www.zoomcloud.com.cn/download扫码下载
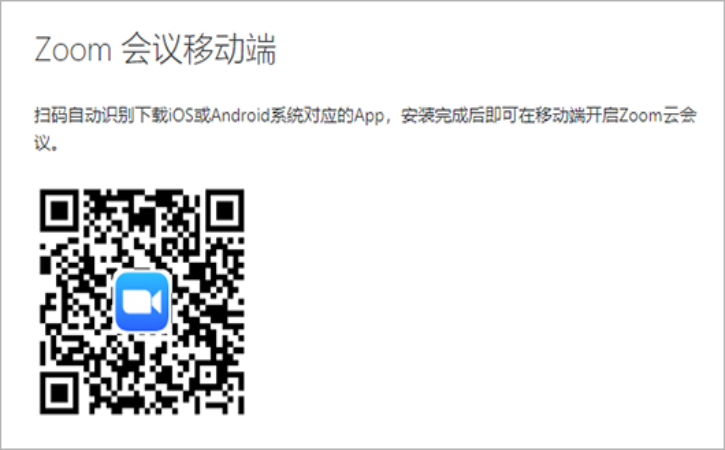
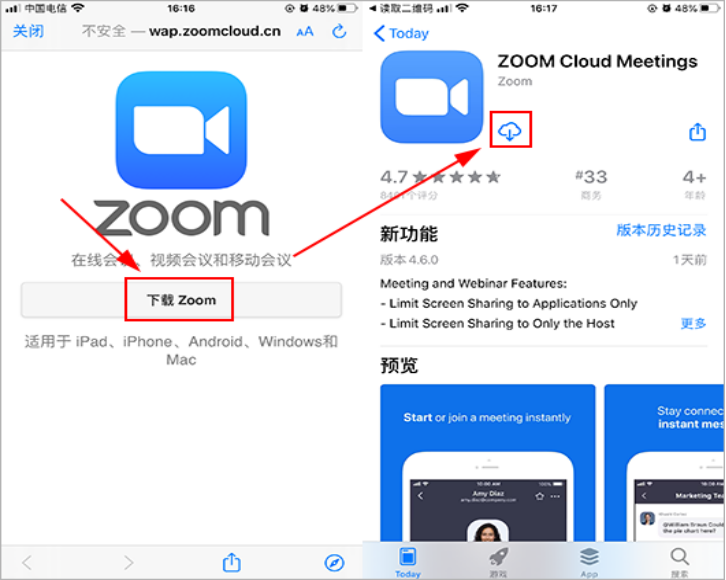
2.点击加入会议,输入会议ID后,再点击加入会议即可立即入会
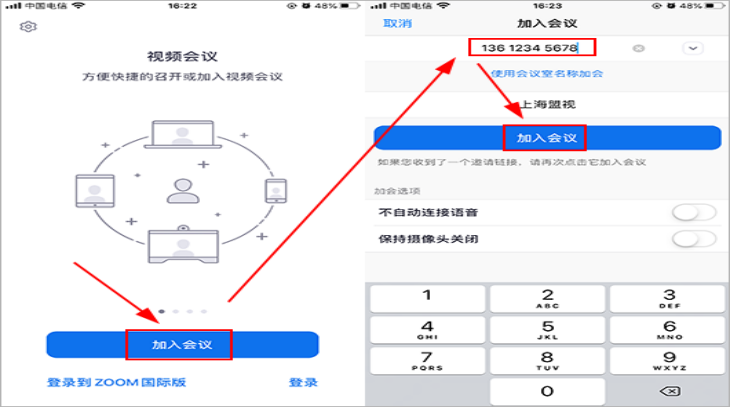
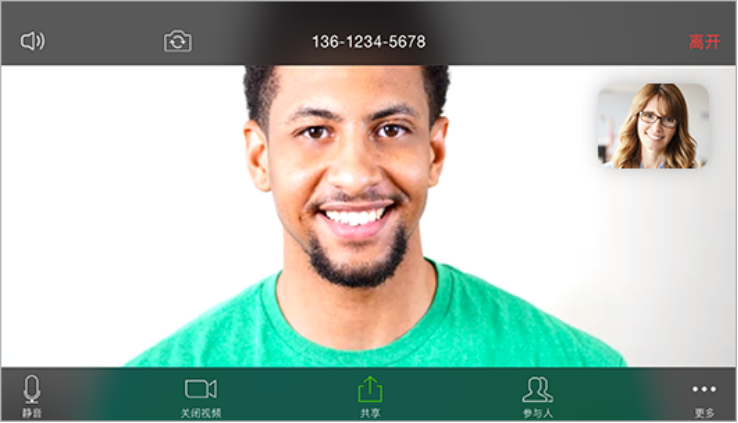
(二)召开会议
1.登录ZOOM帐号
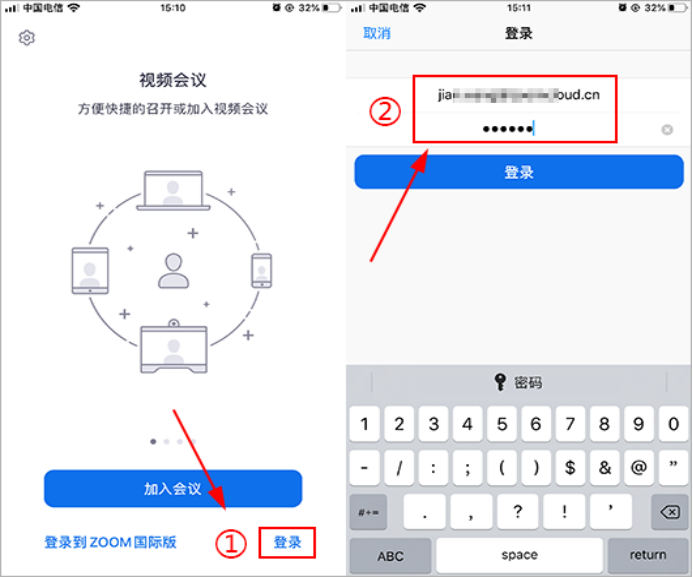
2.点击开始
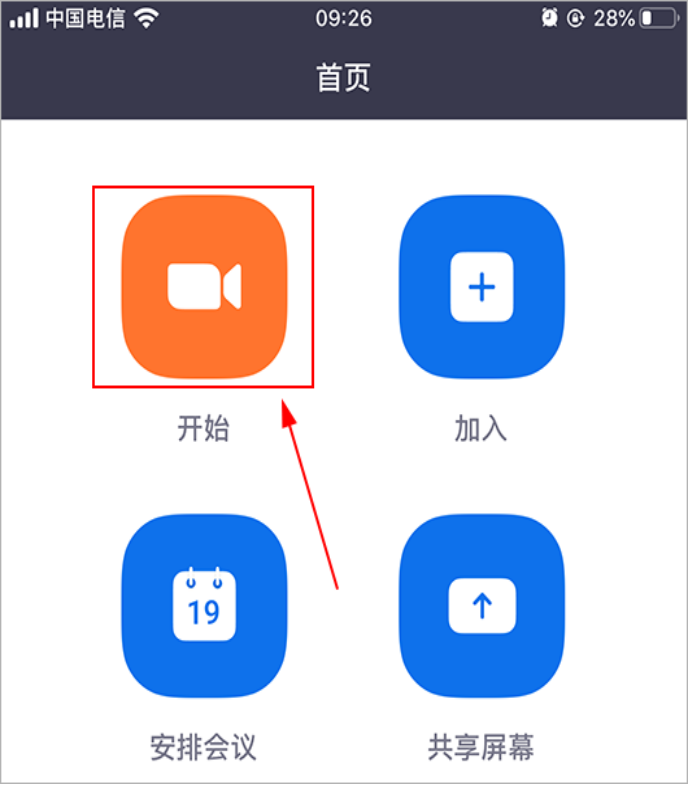
3.点击召开会议
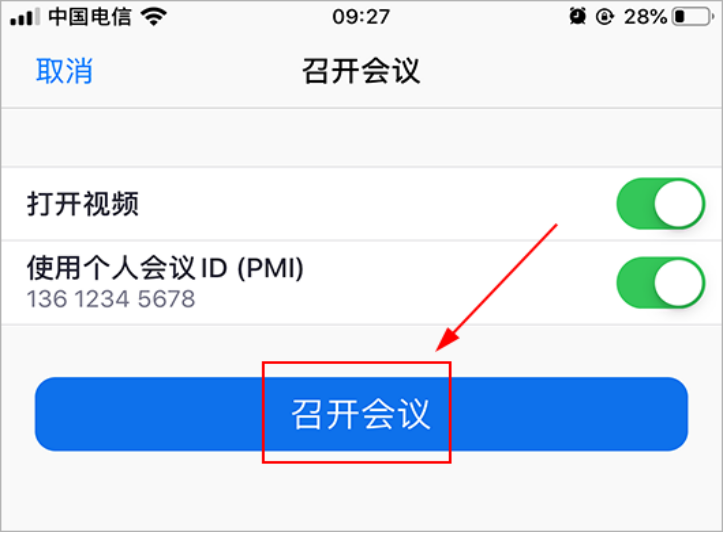
4.开启会议
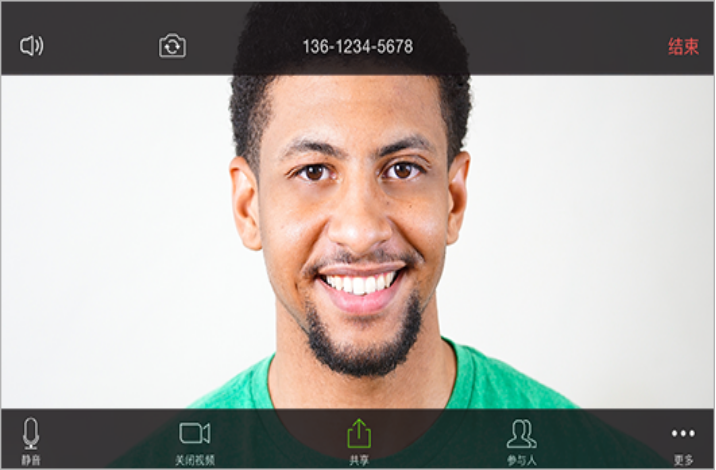
5.邀请参会者
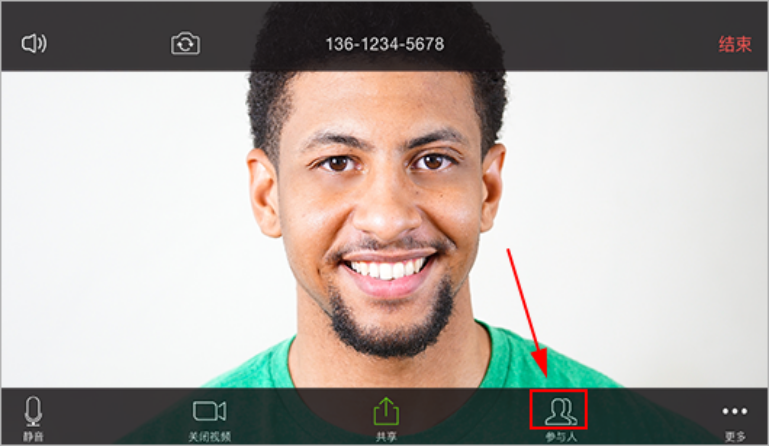
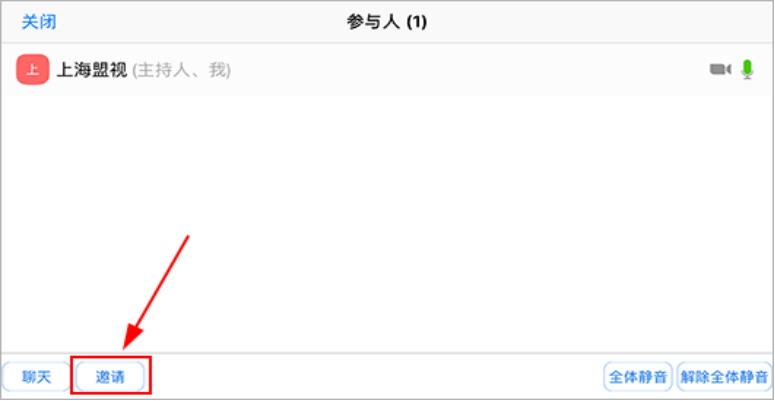
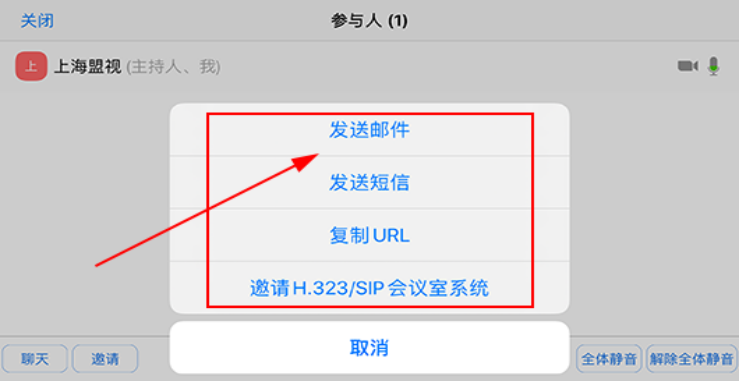
(三)会议功能
1.音频设置(开关麦克风或断开音频)
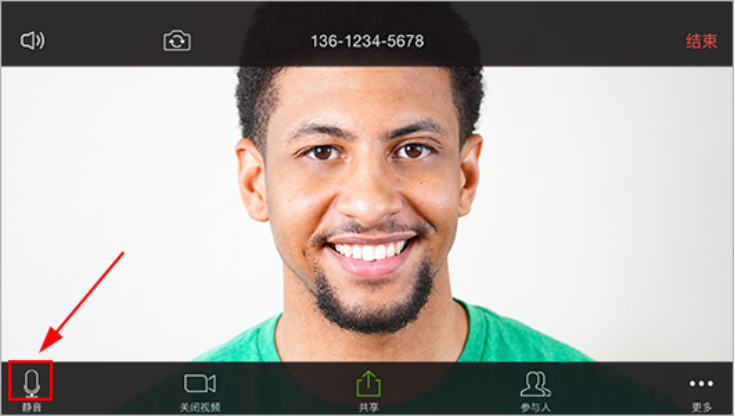
2.视频设置(可选择开启或关闭前后摄像头)
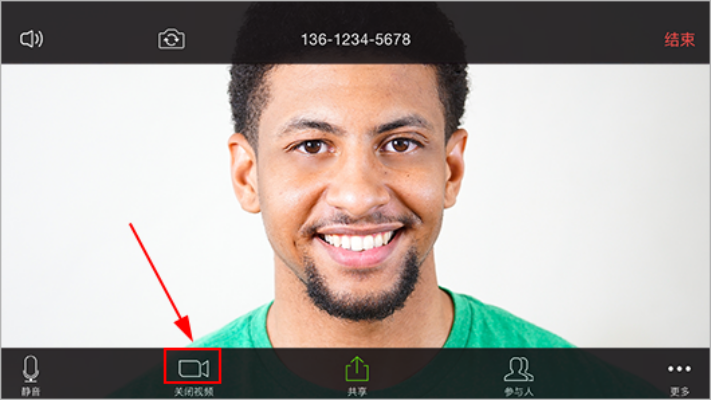
3.共享文档
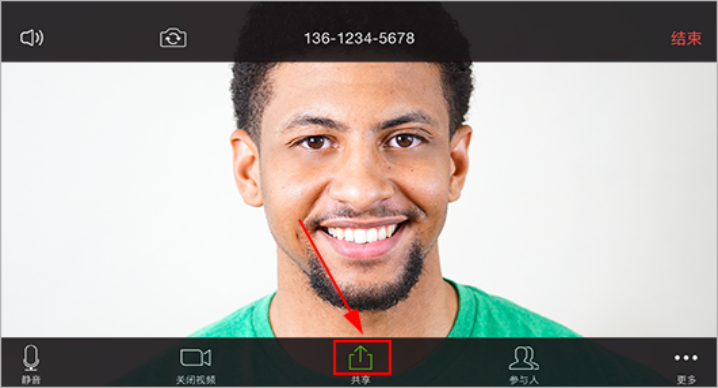
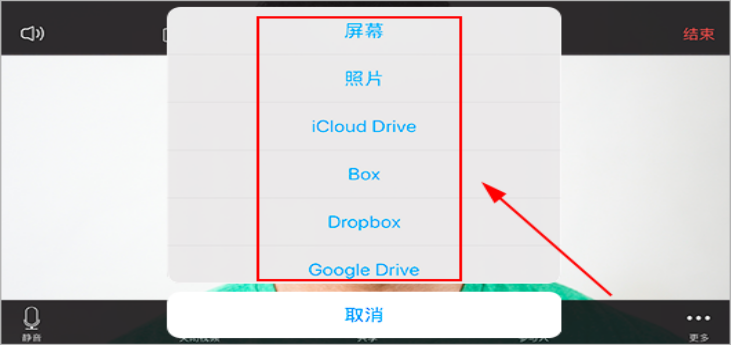
4.邀请参会
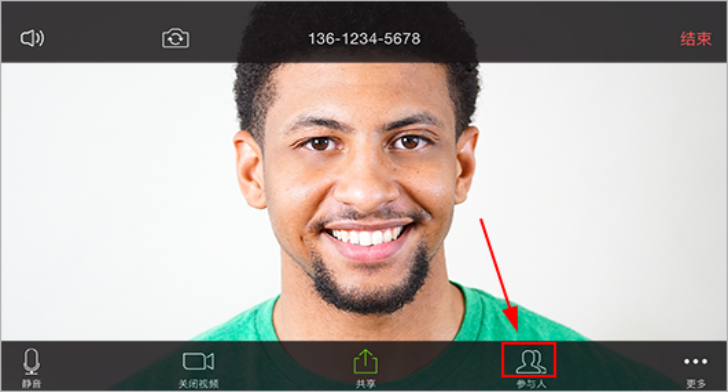
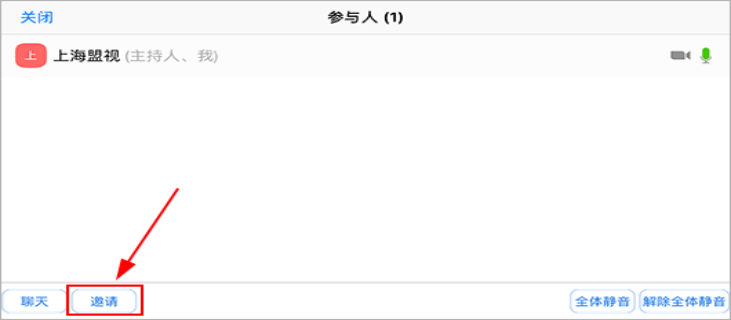
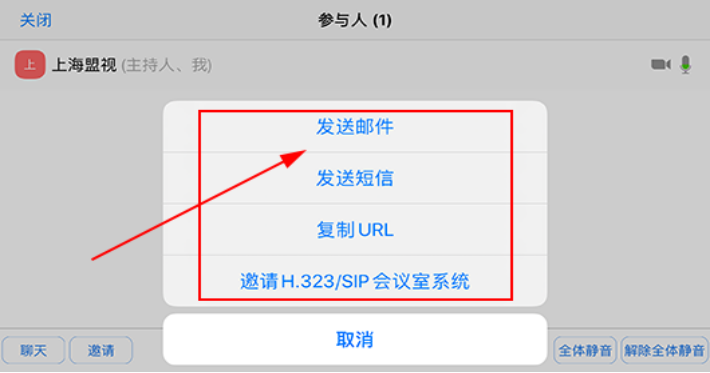
5.查看参会者,主持人控制功能
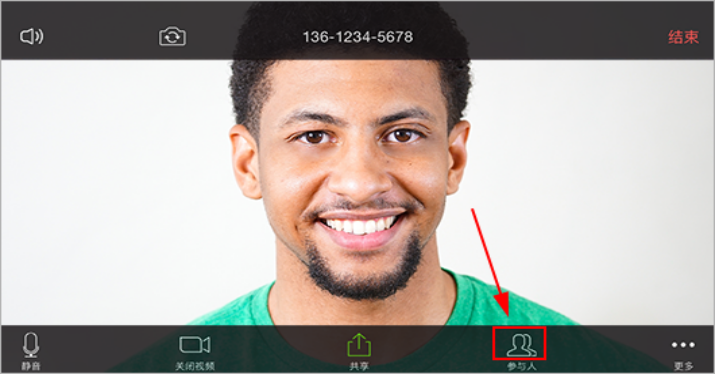
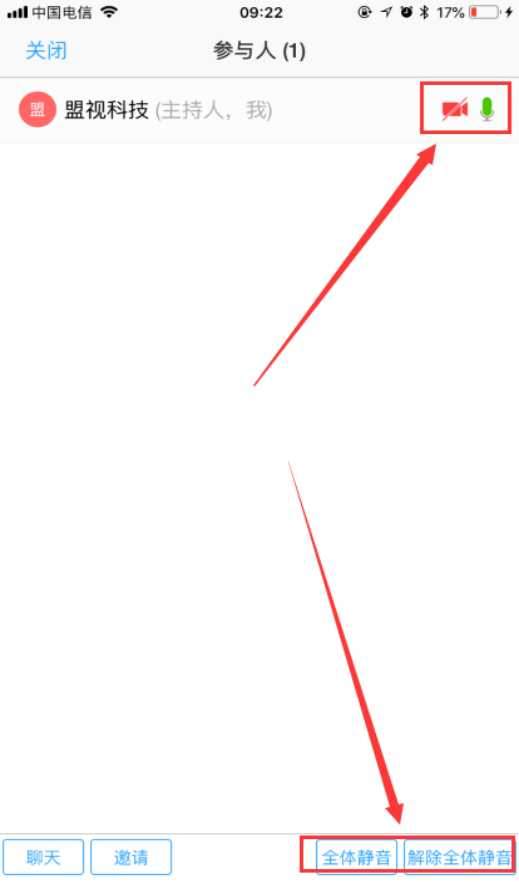
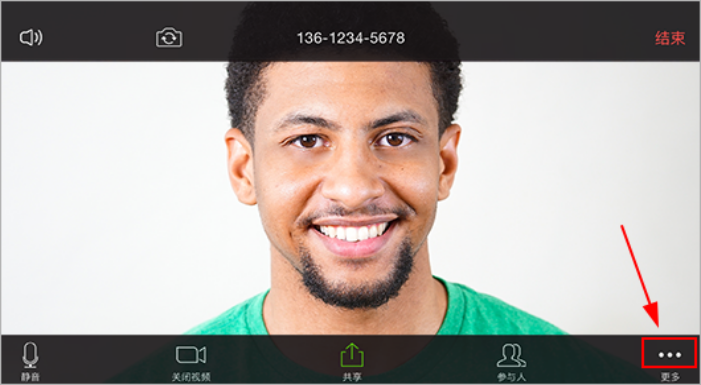
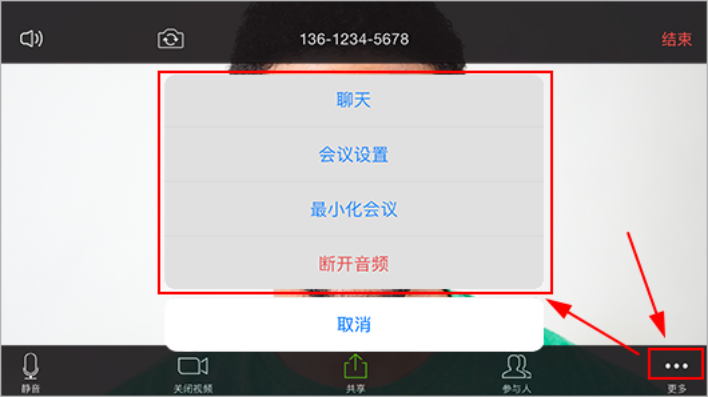
6.驾驶模式(主屏幕向左滑)
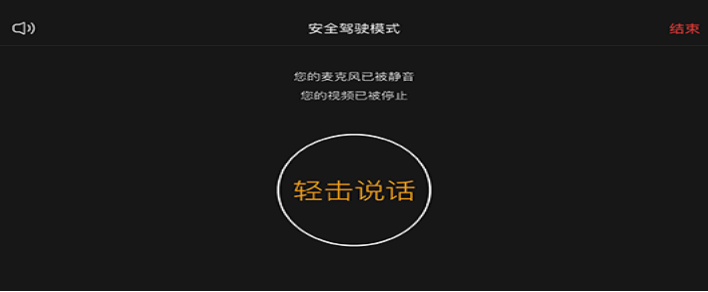
(四)(老师)预约会议
1.登录ZOOM,点击安排会议 ,设置会议信息后点击完成
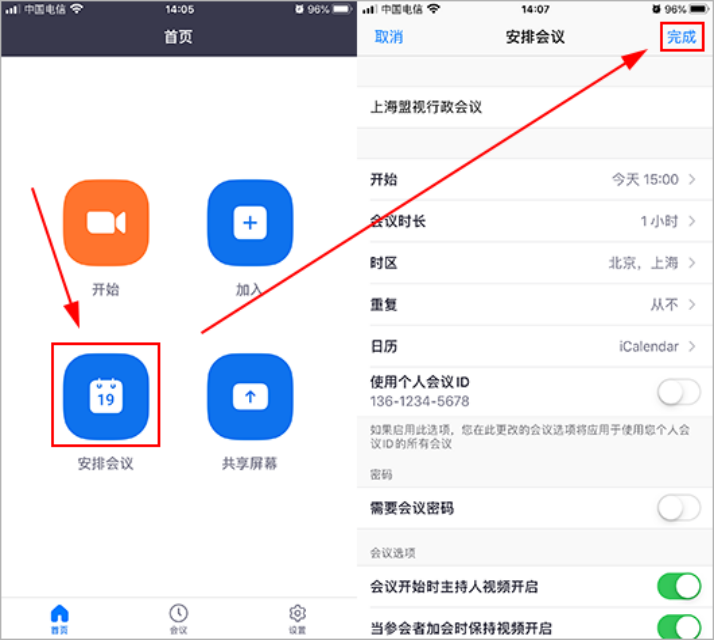
2.邀请他人参会
1)返回主界面,点击底部会议,然后点击打开已预约的会议。
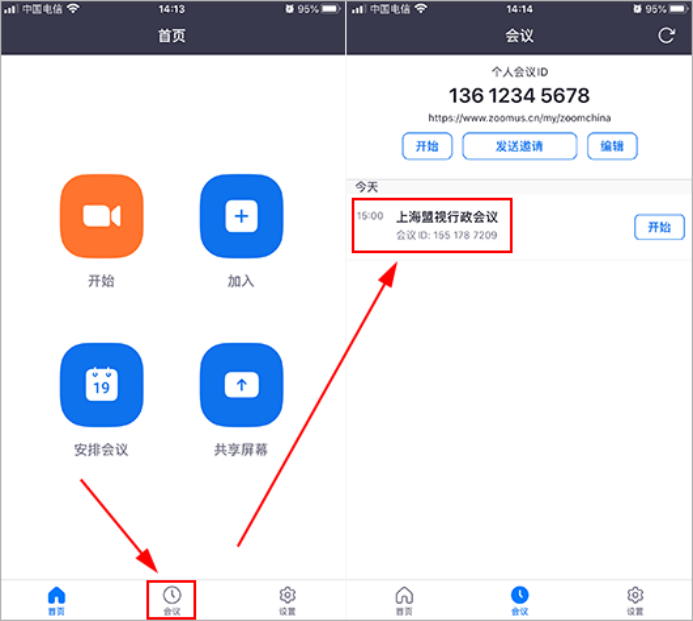
2)打开后点击添加受邀者,可以选择短信邀请(发送短信)或其他方式邀请(复制到剪贴板)。
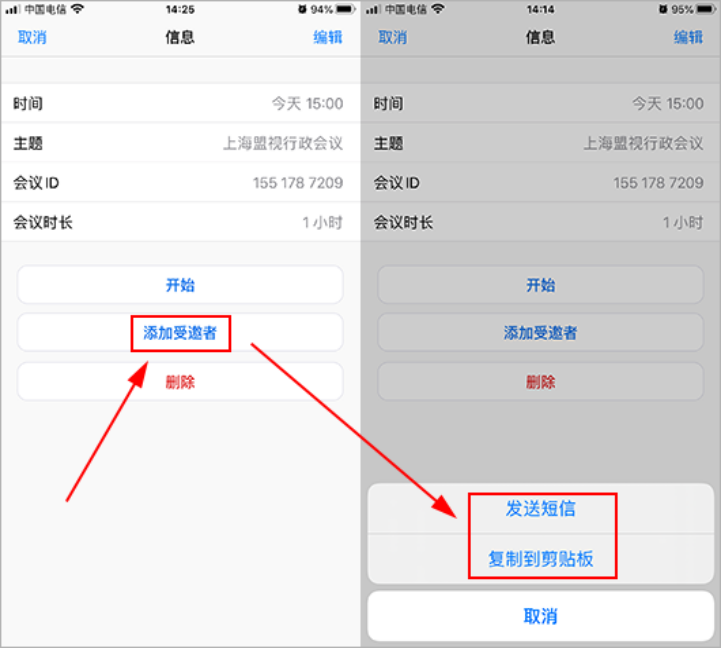
Andriod手机
加入会议
召开会议
会议功能
预约会议
(一)参加会议
1.下载ZOOM
访问http://www.zoomcloud.cn/download扫码下载
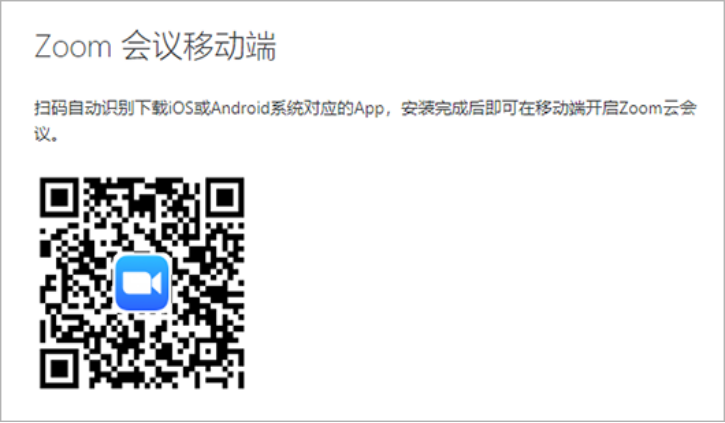
2.加入会议,通过点击会议URL或输入会议ID加会
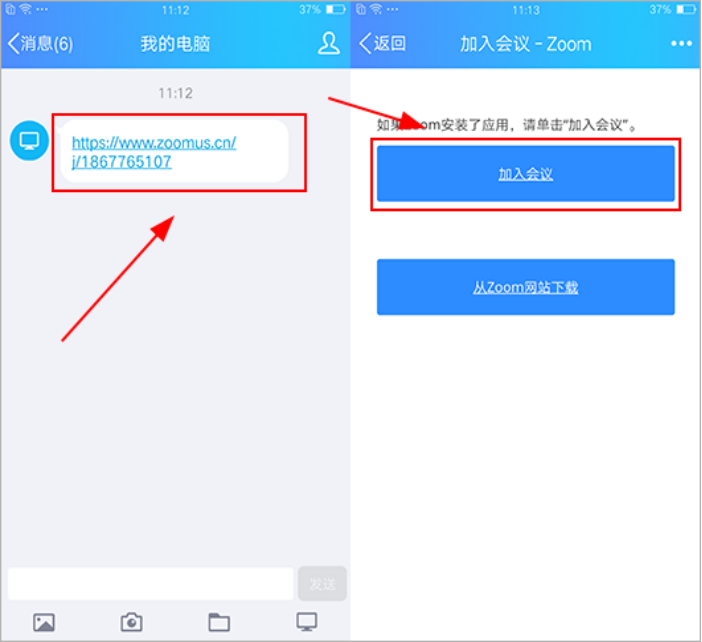
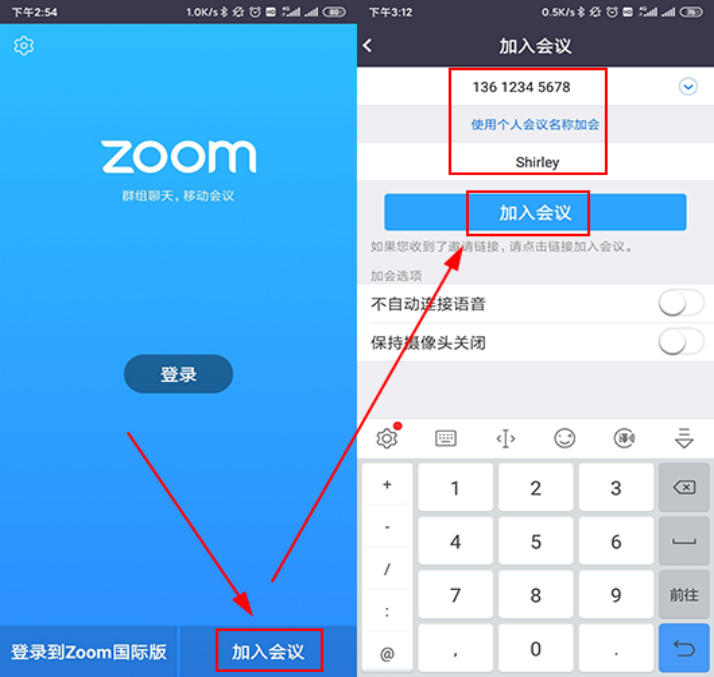
3.进入会议
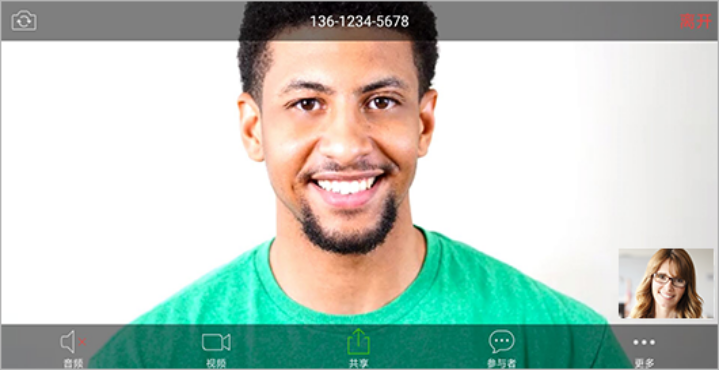
(二)召开会议
1.登录ZOOM帐号
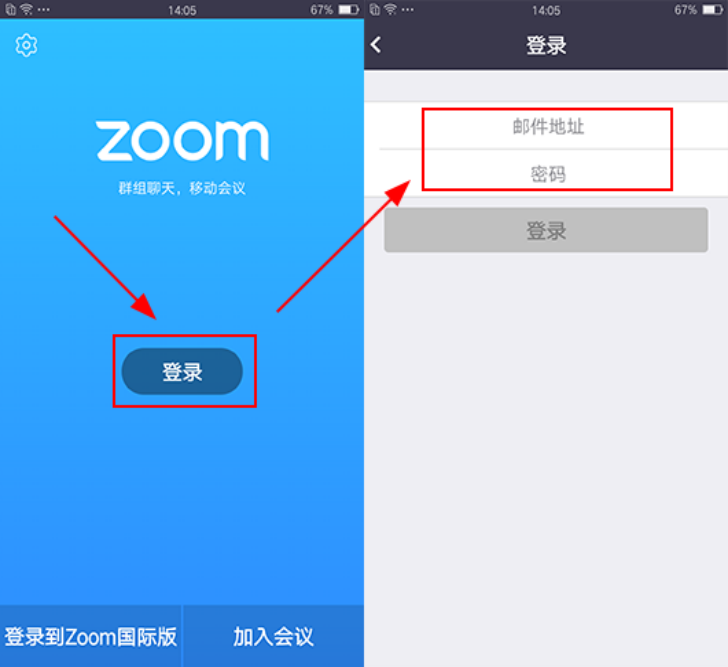
2.点击开始,然后点击召开会议
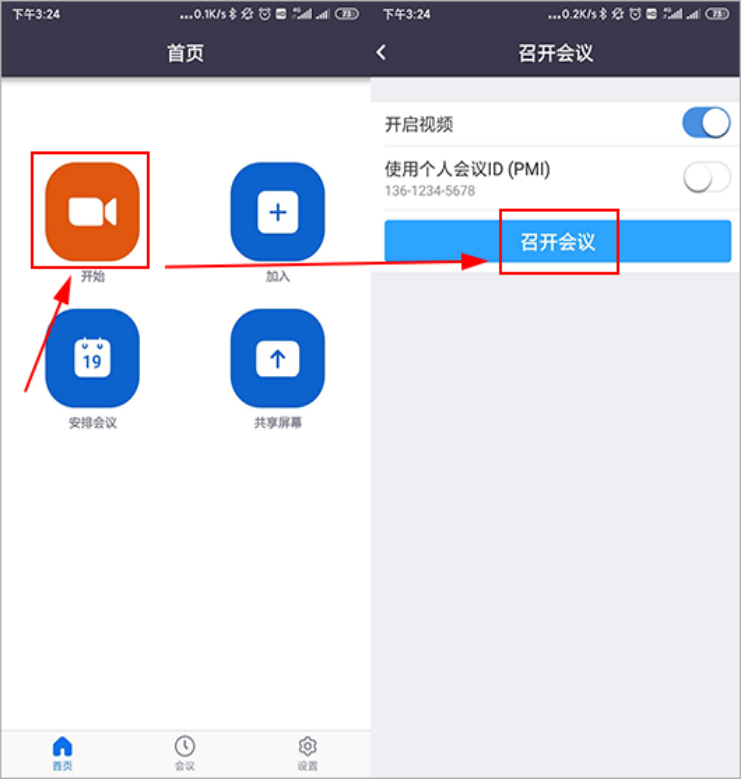
3.开启会议
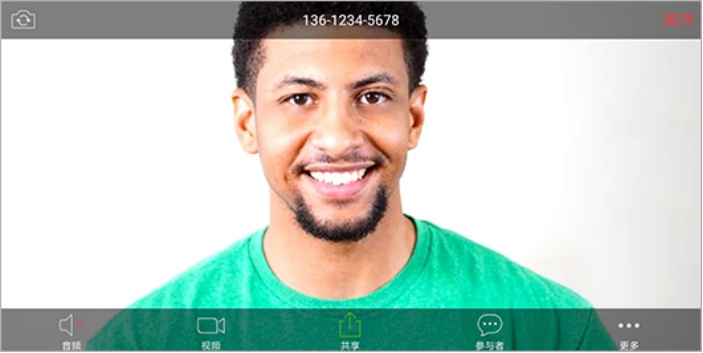
4.邀请参会者
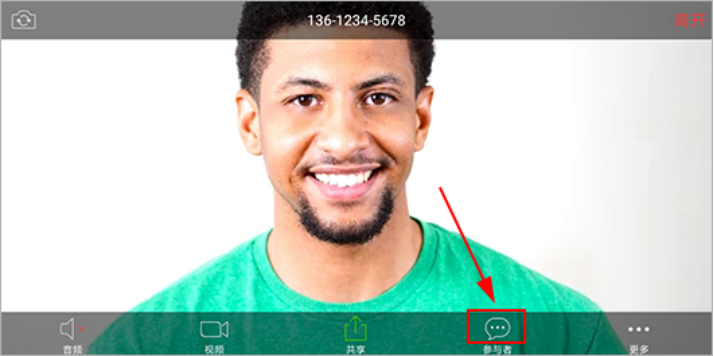
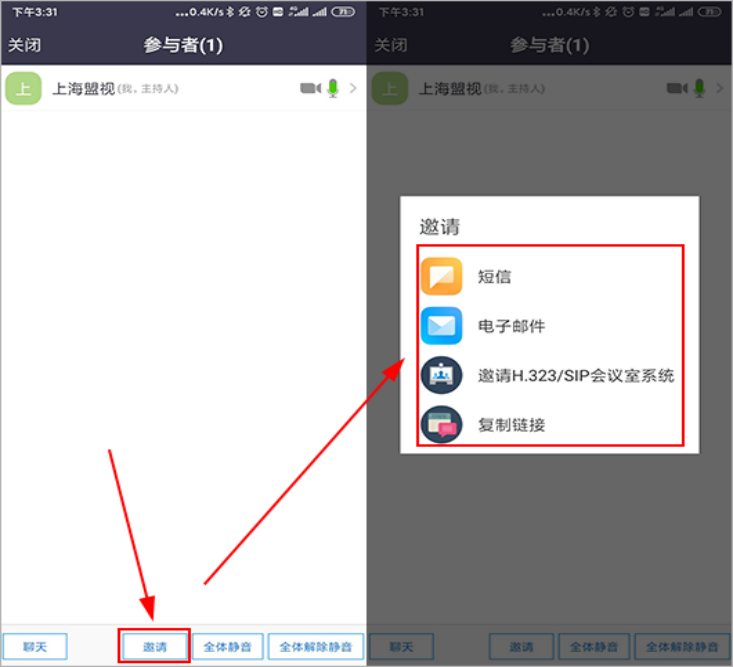
(三)会议功能
1.音频设置(开关麦克风或断开音频)
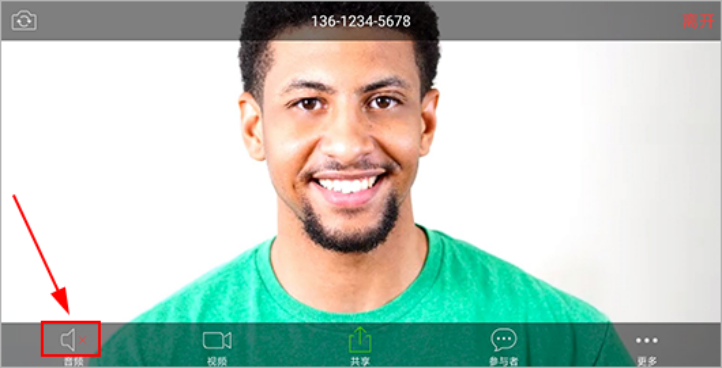
2.视频设置(可选择开启或关闭前后摄像头)
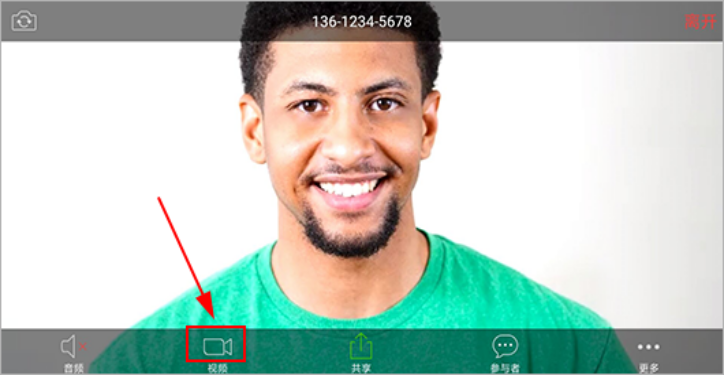
3.共享文档
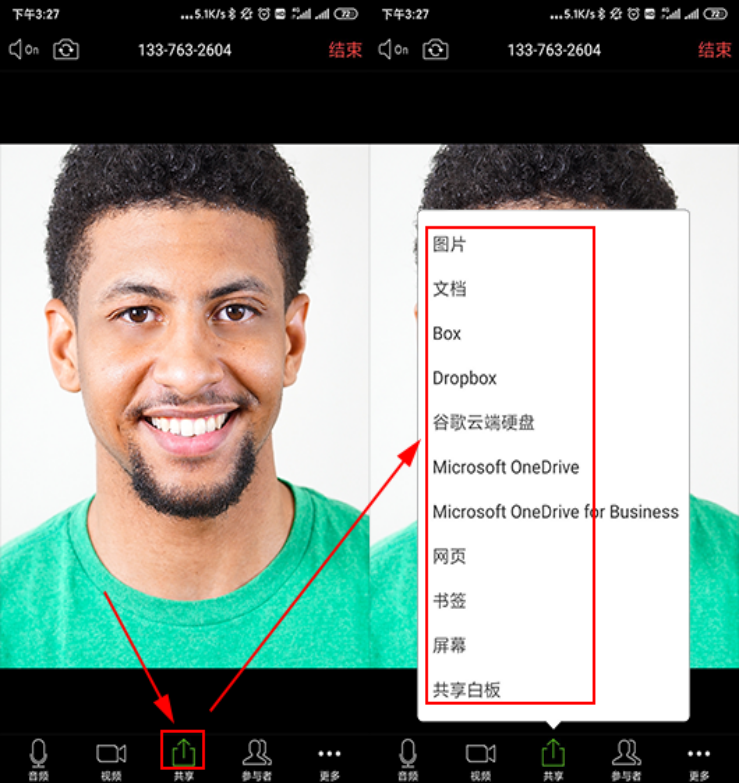
4.邀请参会者
依次点击参与者-邀请,然后选择适合的邀请方式即可
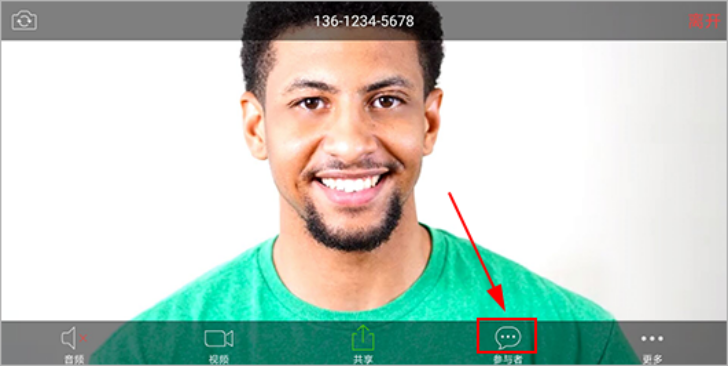
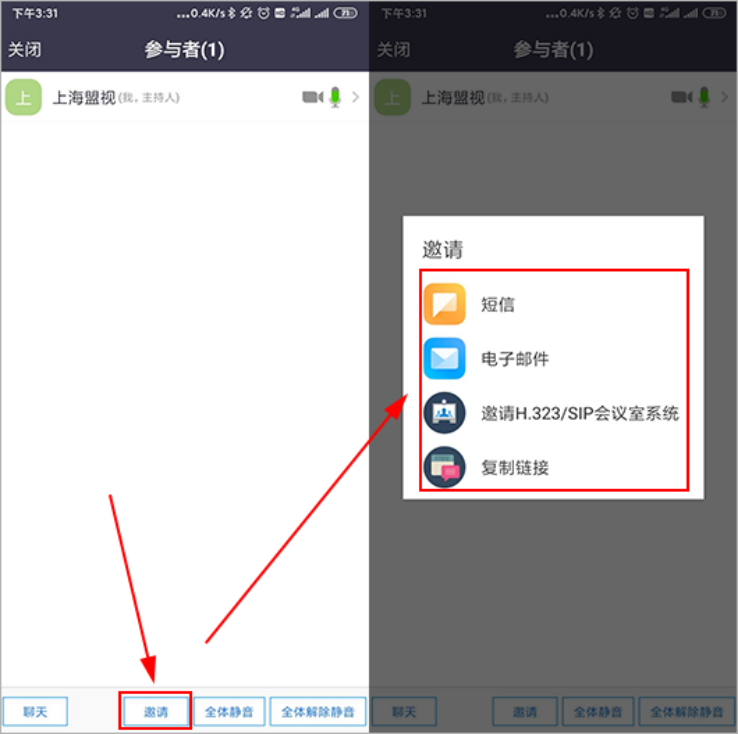
5.查看参会者,主持人控制功能
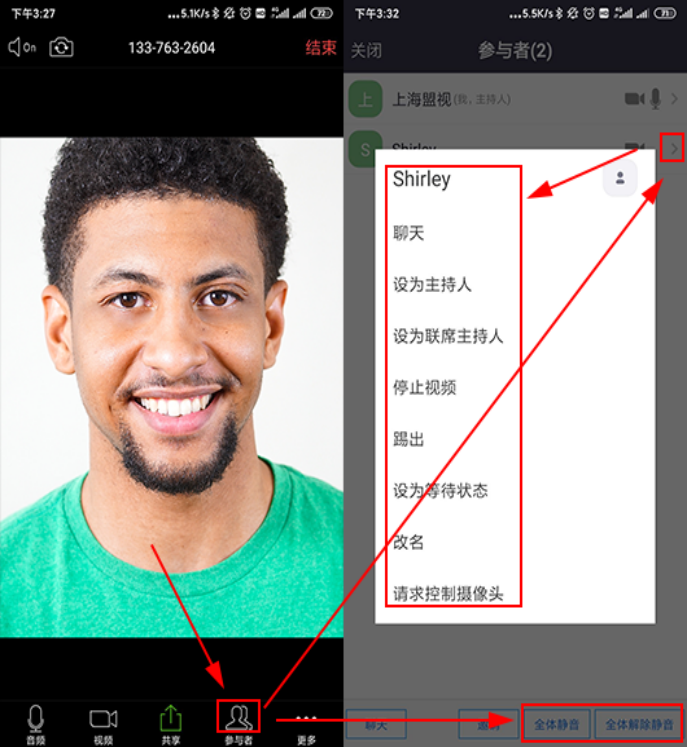
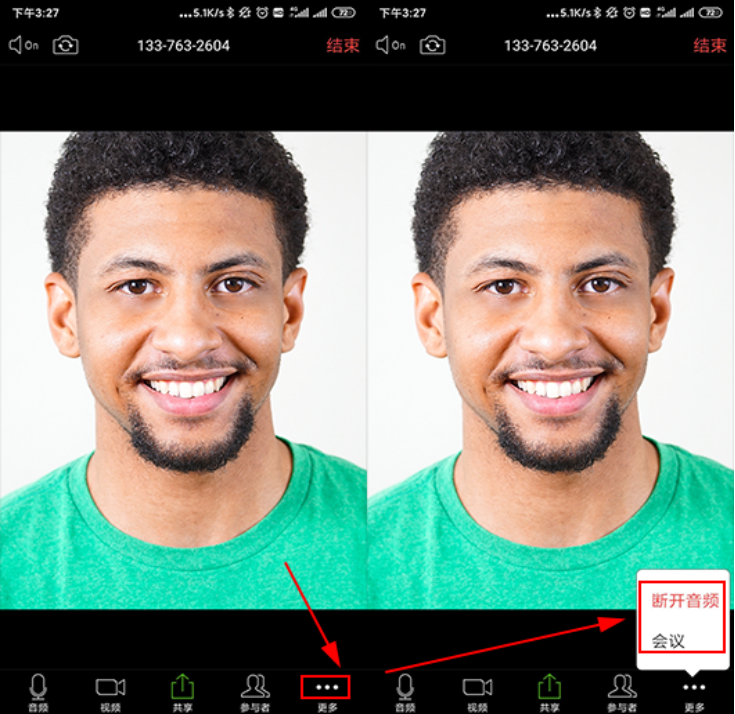
6.驾驶模式(主屏幕向左滑)
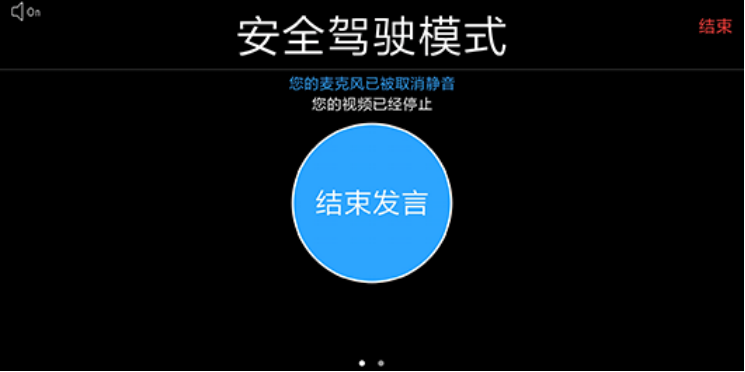
(四)预约会议
1.登录ZOOM,点击安排会议 ,设置会议信息后点击完成
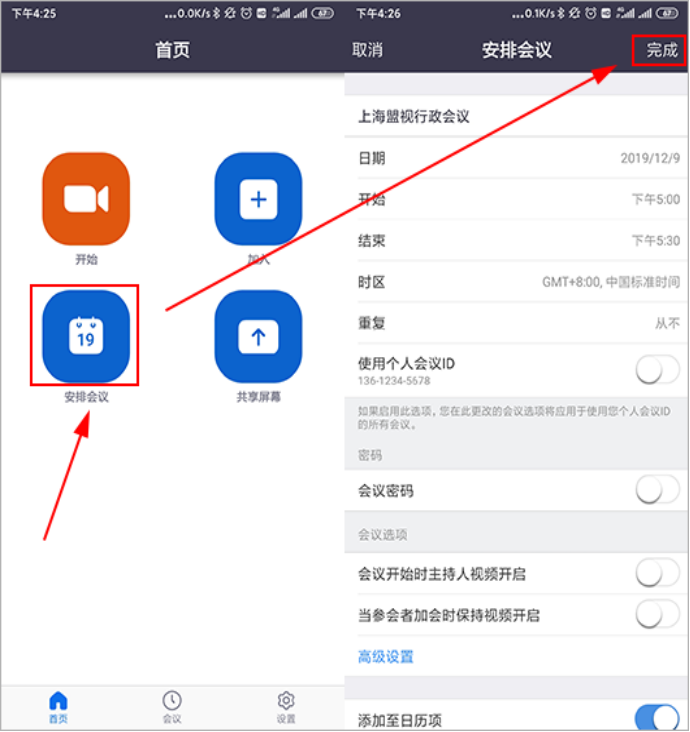
2.邀请他人参会
1)返回主界面,点击底部会议,然后点击打开已预约的会议。
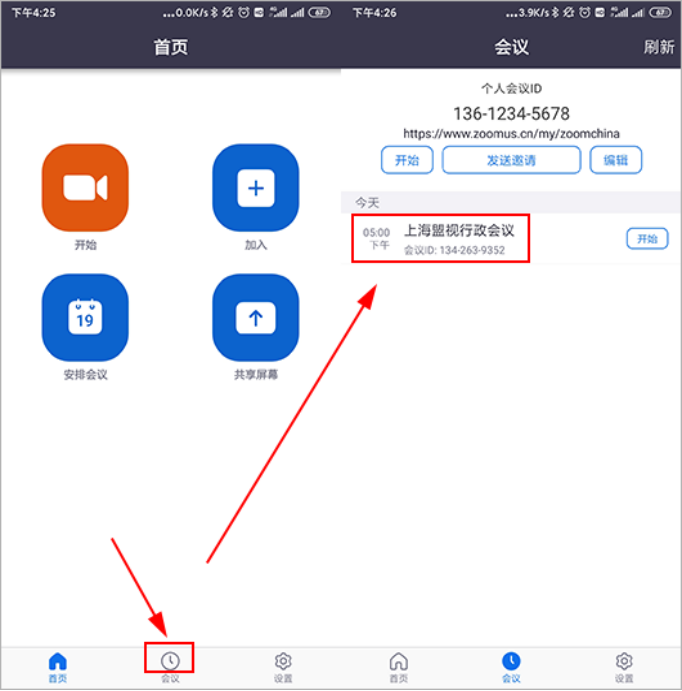
2)打开后点击添加受邀者,可以选择短信邀请(发送短信)或其他方式邀请(复制到剪贴板)。